-
Posts
55 -
Joined
-
Last visited
Content Type
Profiles
Forums
Servers
Downloads
Gallery
Posts posted by Bastoco
-
-
Index:
- Was wir brauchen
- Schritt 1 bis 3
- "Auf-den-ersten-blick-alles-verständlich"-Bild
Was wir brauchen:- ein WoW 3.3.5a Trinity Server
- deine World of Warcraft _world-Datenbank
__________________________________
Für Custom Portpunkte:
- Noggit für eine Custom Karte
- Dein eingebauten Patch
Schritt 1:
Geh dazu Ingame an einen Platz den du dir wünscht und der dir gefällt - wo die Spieler starten sollen. Nun gib den Adminbefehl ".gps" ein damit wir diese Koordinaten bekommen.
Notiz: Sogar die Blickrichtung kannst du für dich entscheiden. Wäre in dem Fall "orientation".
Schritt 2:
Geh zu deiner Welt-Datenbank (in Navicat oder vergleichbares) worlddatabase -> table: playercreatinfo. Hier siehst du nun die einzelnen location Punkte der einzelnen Rassen und Klassen. Ab der Spalte "Map" beginnen wir die neuen Koordinaten einzusetzen. Probier es für den Anfang nur mal mit dem ersten (Race 1: Mensch, Class 1: Krieger)
Schritt 3:
Speicher deine Arbeit und restarte die Welt. (Via Konsole oder ingame: ".server restart 1") Dannach probier es mal aus."Auf-den-ersten-blick-alles-verständlich"-Bild:
-
Index:
- What you need
- Step 1 till 3
- One-Look-Understandable-Picture
What you need:- a WoW 3.3.5a Trinity Server
- your World of Warcraft _world-Database
__________________________________
For Custom port-points:
- Noggit for a Custom map
- Your builded patch
Step 1:
Go ingame to a nice area, there you want your players to start up. When you found your place - press ingame the Admintask ".gps" to get the coordinates.Note: You get also the sightvew (orientation)
Step 2:
Go to your world-database -> table: playercreatinfo. So you can see now the single locations of each race. Insert you coordinates to the single collums.
Step 3:
Save your work and restart the world. (.server restart 1) and try it =)One-Look-Understandable-Picture:
-
WotLK/BC/Classic Karten zu WoD konvertieren
Thema: [Level Design] WotLK/BC/Classic Karten zu WoD konvertieren
Schwierigkeit: Mittel
Was du benötigst:
- Deine Karte
- MyDBCEditor
- PhilipTNG’s ADT LK to MoP/WoD Converter
- Rangorn’s WdtSupplies
- Ein WoD Server
Schritt 1: Modifizieren der DBC-Daten
- Geh zu deinem Server Ordner und kopiere „Map.dbc“ und „MapDifficulty.dbc“ in dein DBFilesClient Ordner
- Öffne „Map.dbc“ und rechtsklick auf den Azeroth Eintrag, wähle „Copy line to“ (Kopiere Line zu…“. Nun schreib eine Karten ID deiner wahl hinein.
- Nun kopiert, wirst du den Eintrag mit der dementsprechenden ID finden. Nun bearbeiten wir sie für deine bedürfnisse
- Die erste Reihe („Column“) Azeroth in dem Fall, zeigt den internalen bzw. welchen Namen dein Ordner hat. Du kannst es auch „Wonderland“ nennen. Den nexten Namen den wir sehen „Eastern Kingdoms“ / „Östliche Königreiche“ ist der InGame Name. Hier kannst du wählen was du willst, bzw. was der Spieler sehen soll.
- Speicher und öffne nun „MapDifficulty.dbc“
- Hier sind eine reihe auf den ersten Blick komplex aussehender Spalten und Linien – was aber gar nicht so ist. Rechtsklick auf die ID-Reihe und klick „Insert Line“ („Füge Linie hinzu“)
- Nun denk dir eine einzigartige ID aus, die dir zusagt bzw. die du wieder leicht findest.
- Nun sollte eine neue Linie erscheinen. Die zweite Reihe, sollte eine „0“ anzeigen. Du musst hier nun deine „MapID“ (-> Map.dbc) eingeben damit wir beide .dbc’s miteinander verbinden.
- Speicher und kopiere beide Dateien („Map.dbc“ und „MapDifficulty.dbc“) in deinen Serverordner zurück (Behalte sie aber in dem Patchumfeld, um diese in dem Patch wieder mit einzubauen)
Schritt 2: .ADT’s konvertieren
- Hier gibt es zwei Möglichkeiten, die .adt’s zu konvertieren. „Pagdzin & Mjollná ADT Converter“ oder „PhilipTNG’s ADT LK to MoP/WoD Converter“
- „Pagdzin & Mjollná ADT converter“ geht schneller, funktioniert aber nur mit Blizzard.adt’s oder ältere modifizierte Noggit .adt’s
- „PhilipTNG’s ADT Converter“ geht bei allen .adts, braucht aber etwas mehr Zeit um zu konverten.
- Wenn du dir unsicher bist, benutze lieber „PhilipTNG’s ADT Converter“, ich werde dennoch beide erklären
Schritt 2.1: Benutzen des „Pagdzin & Mjollná ADT Converter“
- Donwload das Tool und extrahiere es dorthin wo du willst. Öffne anschließend „adtconverter.conf“ und modifiziere „directory =“ zu dem Ordner, wo du die .adt’s hin haben möchtest.
- Speicher die .conf-Datei und öffne „ADT Converter.jar“. Du kannst nun auswählen zwischen „Retail“ oder „World building“, ich nehme die zweite option.
- Nun klick auf „File -> open“ und navigiere zu dem Ordnerpfad, wo deine WotLK.adt’s sich befinden. Wenn du sie gefunden hast, klick „Open“ / „Öffnen“ und lass den Konverter sein Ding tun.
- Wenn es fertig ist, solltest du deine frischen .adts dort finden, wo du den Pfad angegeben hast.
- Vergewissere dich das sich dort folgende Dateien befinden:
- _tex0.adt
- _tex1.adt
- _obj0.adt
- _obj1.adt
- Wenn tex1 oder obj1 fehlen, kopiere einfach tex0 und obj1 und benenne sie in tex1 und obj1 um.
- Kopiere die .adt’s in dein WoD-Ordner „World\Maps\Wie-auch-immer-dein-Kontinent-heist“
Schritt 2.2: Benutzen des „PhilipTNG’s ADT Converter“
- Donwload das Tool und extrahiere den Ordner zu deinem C:\\ Pfad deines Servers. (Wichtig! Der Pfad sollte dann so aussehen: „C:\PTNG_ADT_Converter“)
- Nun kopiere deine .ADT Dateien in den Ordner „ToBeVerted“ (dt. „Was zu konvertieren ist“) – wenn sie kopiert sind, starte die „WC_ADT_Convert.bat“ Datei.
- Nun wird es etwas länger dauern, je nach dem wie viele .adts zu zu konvertieren hast. Zeit für einen Kaffee
- (!)_Wichtig_(!): Es wird dazu geraten, während des konvertierens nichts zu Copy-pasten (Kopieren und einfügen), da es etwas kaputt machen könnte – ja sensibel und so.
- Wenn es fertig ist, solltest du nun neue .adt’s im Ordner „Finished“ (dt. „Fertige“) haben
- Vergewissere dich das sich dort folgende Dateien befinden:
- _tex0.adt
- _tex1.adt
- _obj0.adt
- _obj1.adt
- Wenn tex1 oder obj1 fehlen, kopiere einfach tex0 und obj1 und benenne sie in tex1 und obj1 um.
- Kopiere die .adt’s in dein WoD-Ordner „World\Maps\Wie-auch-immer-dein-Kontinent-heist“
Schritt 3: Anfertigen des anderen benötigten
- Nun brauchen wir die „WdtSupplies“ um anderes benötigte für die WoD Daten zu fertigen
- Extrahiere „WdtSupplies“ und bewege deine .wdt Dateien in den _SELBEN_ Ordner. Öffne eine neue Eingabeaufforderung an dieser Stelle (Shift+Rechtsklick -> wähle -> „Eingabeaufforderung hier öffnen“
- Schreibe folgendes hinein, (!)ohne die Anführungszeichen(!): „java –jar WdtSupplies.jar NameDeinerWDT.wdt
- „NameDeinerWDT“ bitte mit dem namen deiner .wdt betiteln!
- Das Programm wird nun folgende Dateien generieren:
- .wdl
- .tex
- _ooc.wdt
- _lgt.wdt
- Es könnte einige Minuten in anspruch nehmen, sei geduldig – nimm ´n Snikkers!
- Wenn es fertig ist, kopiere die neuen Dateien in dein Kontinent Ordner
- Nun starte deinen Server und teleportiere dich auf dein neuen Kontinent. Es sollte klappen!
Source & Endsatz:
- Übersetzt aus dem Tutorial von @Ghaster
- Bei fragen, stellt sie ruhig. -
V8 – Neue Karte von Grund auf
V8.1 - EinleitungWir wollen nun eine neue Karte mit den Ausmaßen 5x5 adts in der Mitte der Karte erstellen.
QuoteDie Karte ist definiert durch adt´s, eine wdt und eine wdl. Sie befinden sich in
MPQs\world\maps\mapname\
Zusätzlich müsst ihr einige Einträge in den DBCs bearbeiten und diese dann in euren Server kopieren.
Die adt Dateien beinhalten die Kartendaten, wie Höheninformationen, Texturen oder Objekte.
Jede Karte kann maximal 64x64 adts groß sein. Die Nummern im adt Name definieren die Position der adt auf der Karte. Sie startet oben links mit kartenname_0_0.adt und geht bis kartenname_63_63.adt nach unten rechts weiter. Die erste Zahl legt die horizontale und die zweite die vertikale Richtung fest.
Die wdt definiert, welche adts auf der Karte existieren oder ob die Karte keine adts, sondern nur ein großes WMO enthält, wie es zumeist bei Instanzen der Fall ist.
Die wdl enthält geringauflösende Höheninformationen, die für die gräulichen Berge verwendet werden, die man in großer Entfernung meistens in WoW sieht. Zudem werden diese Informationen verwendet um die 2d Ansicht eurer Karte in Noggit zu zeichnen, wie ihr sie dort dann im Kartenauswahlfenster seht. Es ist also ganz praktisch auch die wdl von Zeit zu Zeit zu erstellen, damit ihr euch besser in Noggit zurecht findet.
>>> Wir werden die eine Karte mit dem Namen test03 erstellen. Dafür befindet sich bereits ein leerer Ordner am folgenden Ort
F:\WoWModding\Projects\TutorialProject\patch\world\maps\test04\
Ihr könnt auch einen eigenen Namen verwenden. Wenn ihr das macht ersetzt einfach immer in Gedanken test04 mit dem Namen eurer Karte. Verwendet am besten kleingeschriebene Namen ohne Sonderzeichen oder Leerzeichen.
V8.1 – Die .ADT‘s
>>> Öffnet den folgenden Ordner
F:\WoWModding\Tools\ADTAdder
>>> Öffnet die ADTAdder.exe
>>> Drückt den "Browse" Knopf und wählt im selben Ordner die Datei "template_0_0.adt" aus
>>> Gebt den Namen test04 als "map name" an
>>> Fügt die Koordinaten 29 und 29 in das Feld "from adt" ein
>>> Fügt die Koordinaten 33 und 33 in das Feld "to adt" ein
>>> Drückt den Knopf "Start creation"
>>> Wartet nun bis das Programm alle Dateien erstellt hat. Um das zu überprüfen geht einfach in den Ordner und guckt, ob die test04_33_33.adt schon da ist
>>> Führt nun die fix.bat mittels Doppelklick aus um die Koordinaten aller ADTs auszubessern.QuoteHinweis & Information:
Wenn ihr eine adt umbenennt oder kopiert, sprich sie an eine neue Stelle bewegt, so müsst ihr diese Koordinaten auch innerhalb der ADT ändern. Ansonsten seht ihr sie nicht im Spiel.
V8.2 - Die .WDT Datei>>> Öffnet Taliis, das sich hier befindet:
F:\WoWModding\Tools\Taliis\Taliis.jar
>>> Geht auf MENU > File > New
>>> Wählt WDT
>>> Gebt test04 als filename (Dateiname) ein und drückt OK
>>> Wählt "new WDT" auf der Seite aus und öffnet dann das Menü. Dort auf File und dann Save as (Speichern als..).
>>> Speichert die Datei in eurem Mapordner mit dem Namen test04.wdtF:\WoWModding\Projects\TutorialProject\patch\world\maps\test04\test04.wdt
>>> Geht auf MENU > Edit > Scan folder
>>> Wählt einfach mal irgend einen Zweig im WDL Baum aus und geht dann wieder auf den main (Haupt-)Zweig. Nun solltet ihr 5 x 5 adts auf der Karte markiert sehen.
>>> Geht auf MENU > Edit > Save file und speichert es erneut unter dem selben Pfad abF:\WoWModding\Projects\TutorialProject\patch\world\maps\test04\test04.wdt
QuoteHinweis & Information:
Die Funktion "Scan Folder" überprüft lediglich den Ordner, in dem die WDT liegt, auf ADT´s, die zu dieser passen. Wenn es welche findet werden diese automatisch auf der WDT markiert. Dies markiert immer die richtigen ADT´s und verhindert somit Fehler.
V8.3 - Die .WDL Datei>>> Öffnet den FuTa Ordner
F:\WoWModding\Tools\FuTa
>>> Kopiert die Datei template.wdl in euren test03 Ordner
>>> Benennt die WDL in test04.wdl um
>>> Startet das Programm FuTa
>>> Ladet die gerade erstellte WDL Datei
>>> Öffnet den Baum auf der linken Seite und wählt "Low Res Height" aus
>>> Drückt auf den "Select ADT files" Knopf auf der unteren rechten Seite
>>> Wählte alle ADT´s innerhalb des folgenden Ordners aus und drückt Open (Öffnen)F:\WoWModdingTest\Projects\TutorialProject\patch\world\maps\test04
>>> Drückt nun den Generate date Knopf an der Unterseite des Programmes
>>> Speichert dei WDL DateiSo lange ihr noch nichts erstellt habt wird auch dei WDL Datei nichts ändern. Nach ein wenig Moddingarbeit werdet ihr jedoch den Unterschied anhand der Minimap in Noggit erkennen.
V8.4 - Die DBC Arbeiten
In der Map.dbc ist jede existierende Kart aufgelistet. Diese Datei definiert den echten (sprich genauen) Namen der Karte und definiert einige Sachen, wie etwa die Ladebildschirme.
V8.4.1 - Map.dbc
>>> Öffnet den MyDbcEditor
F:\WoWModding\Tools\MyDbcEditor
>>> Wählt MENU > File > Open... aus
>>> Wählt die map.dbc ausF:\WoWModding\Projects\TutorialProject\patch\DBFilesClient\Map.dbc
>>> Wählt die Zeile von Azeroth aus und klickt da drauf.
>>> Rechtsklickt darauf und wählt dann "copy line to..." (Zeile kopieren nach...)
>>> Gebt 804 als target id (Zielzeile) ein.
>>> Benennt Spalte 2 von Azeroth in test04 um.
>>> Benennt Spalte 9 von Östliche Königreiche zu einem euch beliebigem Namen um. Dieses Feld variert je nachdem, welche Sprache ihr verwendet. Nehmt zu Testzwecken einfach mal test04.Wiederholt das nun für test01 (ID 801) und test02 (ID 802) und test03 (ID 803)
V8.4.2 - AreaTable.dbc
QuoteHinweis & Information:
Um in das Spiel zu kommen braucht ihr mindestens einen Eintrag in dieser Tabelle für jede Karte.Diese Tabelle definiert die Regionen, die auf eurer Karte existieren. Beispielsweise Elwynn Forest oder Goldshire.
Diese sind ineinander geschachtelt, was bedeuted, dass Goldshire eine Unterregion von Elwynn ist. Aber wir erschaffen jetzt nur eine Überregion auf dieser Karte, damit der Client nicht abstürzt.
>>> Öffnet den MyDbcEditor
F:\WoWModding\Tools\MyDbcEditor
>>> Wählt MENU > File > Open...
>>> Wählt die Datei AreaTable.dbc aus folgendem Pfad ausF:\WoWModding\Projects\TutorialProject\patch\DBFilesClient\AreaTable.dbc
>>> Rechtsklickt auf die Liste > Insert Line (Zeile einfügen)
>>> Alle hier nicht erwähnten Felder lasst ihr einfach auf dem Standardwert
>>> Wählt als ID 5100
>>> Als mapID die 803. Das ist unsere Verbindung zur Map.dbc
>>> Als ExploreFlag wählt einen höheren Wert etwa 3500.
>>> Als first SRefName wählt ihr einen englischen Namen für eure Region
>>> Als second SRefName wählt ihr nun einen deutschen Namen für eure Region
>>> Wählt als minElevation -500 aus. Das scheint der Standardwert zu seinWiederholt das mit den KartenID´s 801 und 802 und speichert das ganze anschließend.
-
V7 – Eine Karte erweitern
V7.1 - EinleitungIm nächsten Tutorial werden wir eine neue Karte namens test04 erschaffen. Während des Moddingprozesses werdet ihr höchstwahrscheinlich auch einmal Karten erweitern müssen. Dessen werden wir uns nun annehmen. Dazu brauchen wir folgendes:
- 1. Neue ADT´s irgendwo auf der Karte erschaffen. Bestenfalls sind diese dann auch mit den bereits existenten verbunden.
- 2. Die WDT Datei aktualisieren.
V7.2 - Neue .ADT´s erstellen>>> Öffnet den folgenden Ordner
F:\WoWModding\Tools\ADTAdder
>>> Startet die ADTAdder.exe
>>> Drückt auf den Browse Knopf und wählt die Datei template_0_0.adt aus dem Standardverzeichnis aus
>>> Gebt test04 als Kartenname ein
>>> Gebt die Koordinaten 29 und 27 in die dafür vorgesehenen Felder bei "from ADT" ein
>>> Gebt die Koordinaten 33 und 28 in die dafür vorgesehenen Felder bei "to ADT" ein
>>> Drückt auf "Start creation"
>>> Nun wartet, bis das Programm alle Dateien erstellt hat. Seht nun in den Anwendungsorder ob dort eine test04_33_28.adt liegt.
>>> Führt das fix.bar Script per Doppelklck aus, um die Koordinaten aller ADT´s zu korrigieren.
>>> Kopiert die neu erstellten ADT´s in euren Kartenordner.
F:\WoWModding\Projects\TutorialProject\patch\world\maps\test04
V7.3 - Die .WDT Datei aktualisieren
>>> Öffnet Taliis
F:\WoWModding\Tools\Taliis\Taliis.jar
>>> Geht auf MENU > File > Open
F:\WoWModding\Projects\TutorialProject\patch\world\maps\test04\test04.wdt
>>> Geht auf MENU > Edit > Scan Folder
>>> Wählt kurz irgend einen Knoten im WDL Baum aus und geht dann wieder auf den Hauptknoten. Nun solltet ihr die alten und die neuen ADTs auf der Karte markiert sehen.
>>> Geht auf MENU > Edit > Save file und wählt da einfach den selben Pfad erneut aus. Passt auf , dass ihr nicht das .wdt am Ende vergesst!
F:\WoWModding\Projects\TutorialProject\patch\world\maps\test04\test04.wdt
Öffnet nun Noggit. Dort solltet ihr nun die neuen ADTs auf eurer Karte haben.
-
V6 - Texturieren mit dem vordefinierten
4-Schichten-System
V6.1 - Einleitung
In den ersten Teilen dieser Reihe haben wir die Umgebung aufgesetzt und unsere erste Insel erschaffen. In den nächsten Teilen werden wir nun Einzelheiten des Moddingvorganges, Programme oder Funktionen selbiger abdecken. Ihr könnt sie chronologisch lesen oder vom einen zum anderen springen, wenn ihr das eine früher oder später braucht.
Bei vielen Leuten ist das Texturieren die Achillesverse. Ich nutze eine spezielle Art und Weise mit Texturen umzugehen und will euch nun zeigen wie.
Hinweis & Information:
Jede einzelne adt ist in 16 x 16 unterquadranten genannt Chunks aufgeteilt. Ihr könnt sie sehen, wenn ihr die "lines view" Option in noggit über das Menü oder durch drücken von f7 aktiviert. Das Problem ist nun , dass jeder Chunk auf einer ADT nur 4 Texturenplätze hat. Wenn diese Plätze voll sind, könnt ihr keine weiteren Texturen mehr hinzufügen. Um diese Plätze zu sehen schaltet den 3D Texturenmodus an, haltet STRG gedrückt und linksklickt auf den boden. Nun wird sich ein kleines Fenster öffnen, welches euch die 4 Texturen auf dem Chunk anzeigt. Wenn die Box voll ist könnt ihr keine weiteren Texturen mehr auf diesen Chunk auftragen.
Diese technische Beschränkung macht ist wichtig, vorher zu planen, wie ihr die Texturen auftragen und wie ihr den Boden gestallten wollt. Wenn ihr einen Berg ein wenig zu hoch macht und dann mit der Ecke im nächsten Chunk hängt ist schon wieder eine Textur belegt, die ihr vielleicht für eine Straße oder einen zweiten Graßtyp benötigt hättet.
Hinzu kommt, dass ihr, wenn ihr mit Noggit texturiert, das Programm eine verwendete Textur immer auf die nächsthöhere Schicht setzt. So kann es vorkommen, dass eure Straße auf dem einen Chunk auf Schicht 2 und auf dem anderen auf Schicht 3 ist. Das macht ein nachbearbeiten mittels Alphamaps nahezu unmöglich und erschwert es zudem enorm eure Texturen zu planen.
V6.2 - Wie macht es WoW?Hinweis & Information:
Ihr habt die 4 Texturenschichten und dazwischen 3 grauton Übergangsbilder. Diese Bilder definieren, welche Teile der weiter unter liegenden Texturen ihr durch die oben aufliegenden durchschimmern seht. Wenn ihr eine Textur in Noggit auftragt, tragt ihr diese nicht wirklich auf, sondern verändert "lediglich" diese Alphakarte (Alpha Map).
Dies ist ein Beispiel einer texturierten ADT. Ihr seht die 4 Texturenschichten und die 3 Alphakarten dazwischen.
Dies führt zu folgender Texturierung
Und mit einem bearbeiteten Untergrund
Dies ist der Grund, warum ich angefangen habe eien ADT mit 4 vordefinierten Schichten von Texturen zu verwenden, auf deren Basis ich dann meine Karten erschaffe. Ich habe eine Dreckschicht als Schicht 0, dann ein dunkleres Graß auf der 2, ein helles Graß auf der 3 und eine Stein/Gebirgstextur auf Schicht 4.
Diese ADT findet ihr im ADT adder Ordner in den Tools.
V6.3 - Praktischer Teil
Nun habt ihr auf allen Chunks die selben Texturen in der selben Schicht. Aber wie fügen wir nun eine neue hinzu? Könnt ihr nicht und werdet ihr auch nie können. Ihr werdet schlichtweg eine der existierenden Texturen auf den betroffenen Chunks austauschen um damit dann eure Sachen zu erstellen.
>>> Ladet die test01 Karte in Noggit.
>>> Schaltet die Linien mit F7 ein.
Nun wollen wir z.B. eine Straße auf unserer Karte hinzufügen. Für diese Aufgabe müssen wir eine Texturenschicht durch eine Straßentextur ersetzen. Am besten nutzen wir hier eine Textur, die nicht bereits auf dem Chunk verwendet wird, wo ihr die Straße auftragen wollt. Wir verwenden hier nun mal die Unterwassertextur auf Platz 2.
>>> Schaltet zuerst den Texturenmalmodus an indem ihr 3 oder auf den Knopf mit der Feder drückt.
>>> Schaltet den texture swapper (Texturentauscher) ein, indem ihr den gleichnamigen Knopf im Optionsfenster der Maloptionen drückt. Das Fenster wird nun in den Ersetzungsmodus (swapper mode) wechseln.
>>> STRG + linksklickt auf einen der Chunks.
>>> Legt die underwater Textur auf Platz 2, so wie ihr es im vorherigen Bild gesehen habt.
>>> Drückt den Knopf "set destination" (Ziel wählen) um diese Textur als Ziel des Ersetzers (sprich als zu ersetzende Textur) zu wählen.
>>> Öffnet den Texturenbrowser, indem ihr auf den Texturenknopf in der Toolbar drückt.
>>> Ladet viele Zonen
>>> Klickt auf den Filterknopf und wählt dann im nächsten Fenster ROAD (Straße) aus.
Hinweis & Information:
Mit dem Texturenfilter könnt ihr Texturen über verschiedene Parameter aufspüren. Ihr könnt so nach Art und Zone filtern.
>>> Schließt den Filter und wählt die Straße aus, die euch gefällt.
>>> Schließt den Texturenbrowser.
Plant nun, wo ihr eure Straße haben wollt und versucht dabei so wenig Chunks wie möglich zu berühren. Jedes berührte Chunk bedeutet einen verlorenen Texturenplatz. Eine gute Planung kann hier also Leben retten. Hier ist ein kleines Beispiel von einer guten Straße und von einer schlechten Straße. Die rechte Straße berührt deutlich mehr Chunks, als sie müsste.
>>> SHIFT + linkklickt nun auf jeden Chunk, auf dem ihr die Straßentextur aufgetragen haben wollt.
>>> Schließt den Texturenwechsel mit dem Schließen-Knopf oben links.
Ihr könnt nun überprüfen, ob ihr alles richtig gemacht habt, indem ihr mit der Maus über die Chunks geht und im Texturenmodus strg + linksklickt. Das Auswahfenster wird sich nun aktualisieren und die neuen Texturen auf dem Chunk anzeigen.
Nun da wir die Textur auf allen Chunks haben können wir anfangen die Straße zu zeichnen.
>>> Wählt das Malwerkzeug auf und wählt eine passende Größe für eure Straße. Ich habe 2.2. gewählt.
>>> Setzt die Härte (hardernes) und Druckstärke (pressure) auf 0.7.
>>> Zeichent die Straße auf die Chunks und passt auf, dass ihr nur die Chunks bearbeitet, auf denen die Straßentextur auch existiert.
6.4 - Wie kann ich üben? + Tipps
Du willst besser im Texturieren werden?
Ich übe wie folgendermaßen. Ich lade eine Zone von Blizzard mit einer Texturenart, die mir gefällt oder von der ich will, dass meine ähnlich aus sieht. Dann lösche ich einige Chunks mit Noggit.
>>> STRG + SHIFT + linksklickt auf 2 bis 4 verbundene Chunks.
Versucht nun diese Chunks wieder so zu texturieren, dass man euer Eingreifen nicht bemerkt und versucht euch dabei an den umliegenden Chunks zu orientieren. So werdet ihr lernen Blizzards Technik zu adaptieren und diese durch eigenes Rumspielen verbessern. Während dieses Prozesses werdet ihr dann auch einen eigenen Stil entwickeln und euch vor allem merklich verbessern.
V6.4.1 – Realistisch denken

So wie die WoW Texturen in Schichten aufgebaut sind, ist es unsere Welt auch. Ihr habt Dreck oder Schlamm zuunterst. Steine, Straßen oder Graß darüber. Wenn ihr also eine Grasregion mit einer Straße darauf habt, solltet ihr zuerst die Erde auftragen, auf der ihr die Straße haben wollt und dann die Straße. Ihr könnt auch Erdflecken auf der Grasregion hinzufügen, damit es natürlicher aussieht. Hier ein BIld einer Straße mit Erde und ohne Erde darunter.
Wenn ihr ans Texturieren denkt, denkt immer daran, wie es in der echten Welt aussieht und versucht dieses Aussehen darzustellen. Wenn Wasser über Steine fließt, wird es dunkler. In Plätzen zwischen Steinen wird es Sand oder Erde geben, die der Wind dahin getragen hat. Wenn da Erde ist, kann da auch Graß oder andere Pflanzen wachsen. Auch das Vermischen von Temperaturregionen, wie Gras und Schnee in der selben Zone ist eher weniger gut.
V6.4.2 - Wiederholungen verbergen

Texturen sind nahtlose Bilder, die ihr in jede Richtung so oft und so weit Strecken könnt, wie ihr wollt. Das Problem ist nur, dass man es sehen kann, wenn Texturen sich wiederholen. Ihr könnt das verstecken, indem ihr zwei Arten des selben Texturentypes verwendet. Wie etwa zwei Grasschichten. Ihr könnt auch diese zweite Texturenschicht verwenden um dem Grund mehr Tiefe zu geben. Zum Beispiel kann man das Gras in Löchern oder Vertiefungen dunkler gestalten.
V6.4.3 - Verwendet Trübheiten
Auf der linken Seite des Optionsfensters der Texturen (texture options window) habt ihr einen kleinen Regler auf einer Säule, die von schwarz nach weiß verläuft. Mit diesem könnt ihr Texturen vermischen und so Abstufungen entwickeln. Spielt einfach ein wenig mit diesen Optionen rum. Hier ist ein Beispiel, wie das dann aussehen kann. Die verschiedenen Texturnuancen sind mit dieser Funktion erschaffen. -
V5 - Der erste Patch & InGame-Test
V5.1 – Aus dem Projektordner eine MPQ machen
Nun da wir alles erledigt haben, wollen wir es natürlich auch im Spiel sehen.
Als erstes müssen wir alle unsere Dateien in ein MPQ Archiv für unseren Client packen.
Ich nutze MPQEdit 1.1 dafür, weil es einfach weniger geclicke benötigt
Wenn ihr es das erste mal ausführt befolgt dies:
>>> Öffnet MPQEdit1.1
>>> Wählt MENU > Tools > Options
>>> Setzt das working directory und den file list path. In meinem Fall:
F:\WoWModding\Projects\TutorialProject\patch
>>> Drückt auf ok
Um nun den Patch zu erstellen müsst ihr folgendes befolgen:
>>> Öffnet MPQEdit1.1
>>> Wählt MENU > Operations > Build MPQ from directory aus
>>> Wählt im nächsten Fenster die Pfade wie gezeigt aus, nur dass ihr natürlich eure Festplattenbezeichnung anpasst.
>>> Drückt den Create Knopf. MPQEdit wird nun alle Ordner und Dateien aus dem Ordner "patch" in die Patch-4.MPQ packen und diese wiederum direkt in euren WoW Ordner.
V5.2 - DBC´s zum Server hinzufügen
Um euch einloggen und auf eure Karte begeben zu können müsst ihr die DBCs auch dem Server hinzufügen.
>>> Macht zuerst ein Backup von den aktuellen DBCs des Servers.
Die befinden sich hier: F:\WoWModding\TrinityServer\Server\DBC
>>> Kopiert danach die DBCs aus eurem Projektordner in den DBC Ordner des Server.
Von:
F:\WoWModding\Projects\TutorialProject\patch\DBFilesClient
Nach:
F:\WoWModding\TrinityServer\Server\DBC
>>> Startet den Server und guckt ob alles läuft.
V5.3 - Im Spiel zur Karte gelangen
In Noggit gibt es eine Funktion um schnell an eure Teleportkoordinaten zu kommen.
>>> Öffnet Noggit und ladet die testmap01
>>> Drückt in Noggit G (die Taste "G")
>>> Schließt Noggit wieder
>>> Öffnet folgende Datei:
F:\WoWModding\Tools\NoggitSDL\ports.txt
Ihr werdet dort einen oder mehrere Einträge wie diesen hier finden. Der Neuste ist immer zuoberst:Map: Duskwood: The Cemetary on ADT 32 32
Trinity:
.go -131.049 -107.969 6.71927 801
ArcEmu:
.worldport 801 -131.049 -107.969 6.71927
>>> Kopiert den letzten Teleportbefehl (In unserem Fall Trinity
>>> Startet den Testclient und loggt euch ein
>>> Erstellt einen Charakter und öffnet den Chat. Dort gebt ihr nun den kopierten Teleportbefehl ein.
Der Client sollte nun eure Karte an der Stelle laden, wo sie auch in Noggit war. -
V4 – Erste Schritte in Noggit – Die Insel
Kleiner, aber wichtiger Hinweis:
Das V4 Kapitel ist doch eines der größten. Es geht tief in die Materie von Noggit hinein plus, hier ist ja ein Tutorial für die ersten Schritte mit bei. Deshalb habe ich V4 in Seiten zersplittert. Ich hoffe auf Verständnis, es dient schließlich zur Übersicht.
V4.1 - Einleitung
In diesem Teil des Tutorials werden wir etwas mit Noggit erstellen. Ich habe hier für euch eine vortexturierte Insel, auf der wir Wasser hinzufügen werden, den Boden bearbeiten, Texturen vertauschen und Objekte, die es schöner aussehen lassen hinzufügen werden.
>>> Startet Noggit und wählt die Karte test01
MENU > Continent > "Test01"
>>> Drückt in der Mitte auf eines der orangenen Quadrate
Hinweis & Information:
Orangene Quadrate befinden sich in eurem Projektverzeichnis. Die anderen hingegen in den MPQs. Wenn ihr jetzt eine ADT, zum Beispiel in Azeroth, bearbeitet, so wird diese nach dem Speichern orange; und zwar nur diese. So findet ihr eure bearbeiteten ADTs um einiges schneller.
Nun solltet ihr etwas wie das hier sehen:
V4.2 – Übersicht in Noggit
Auf der linken Seite seht ihr die toolbar. Diese enthält 6 Werkzeuge um die Karte zu bearbeiten. Von oben links nach unten rechts habt ihr:
- Raise/Lower - Verändert die Bodenhöhe
- Flatten/Blur - Verwischt oder glättet den Boden
- 3D Paint - Verändert Texturen
- Holes - Erstellt und verschließt Löcher im Boden. Benötigt für Höhlen oder Hauseingänge, die unter dem Boden liegen.
- AreaID painter - Setzt die Area ID flag auf chunks. Das beeinflusst verschiedene Sachen, wie etwa den Namen oder was gezeigt wird, wenn man m für die Karte drückt.
- Impassible Flag - Macht einen Chunk unpassierbar für Spieler; wie eine unsichtbare Wand.
Am unteren Ende der Toolbar seht ihr die aktuell ausgewählte Textur für das Mal- und Austauschtool. Wenn ihr auf diese Textur drückt öffnet sich der Texturennavigator, in dem ihr Texturen laden und auswählen könnt.
Am oben Ende des Hauptfensters sind verschiedene Menüs mit denen ihr auf viele weitere Funktionen zugreifen könnt.
Die untere Statusleiste zeigt euch Informationen über euren aktuellen Standpunkt auf der Karte an.
Einige Werkzeuge haben auch verschiedene Optionen, die dann oben links angezeigt werden.
SOLLTE DAS NICHT OBEN RECHTS SEIN?
Ihr solltet euch auch die Noggitanleitung im Modcraft Wiki mal ansehen. Alle Funktionen von Noggit sind dort genau erklärt.
http://modcraft.superparanoid.de/wiki/index.php5?title=Noggit_user_manual
Und ihr könnt immer H in Noggit drücken, was euch eine Übersicht über die Tastaturbelegung gibt.
V4.3 – Wasser + Wasser erweitert
V4.3.1 - Wasser hinzufügen (für die Tutorialkarte)
Da wir ja eine Insel erstellen wollen benötigen wir zwangsweise auch Wasser auf unserer Karte, um dann den Boden korrekt anpassen zu können. Ich selbst nutze dafür Scripts und im Packet ist eines, das euch bereitgestellt wird, um nun das Wasser hinzuzufügen. Später werden wir uns auch ansehen, wie das Script funktioniert und wie wir es erweitern können.
>>> Schließt Noggit! Wir greifen niemals auf eine Datei mit zwei Programmen zeitgleich zu.
>>> Führt folgendes Script aus.
F:\WoWModding\Projects\TutorialProject\scripts\Water-test01.bat
Das Script ruft die AllWaterWotlk.exe für die ADTs dieser Map auf und fügt Wasser bis zu einer Höhe von 0 hinzu. Da der Boden die selbe Höhe hat bekommen wir nun einige witze Überlappunseffekte, bis wir ihn bearbeitet haben.
Noggit speichert zurzeit kein Wasser. Also müsst ihr diese Script nach jedem Speichervorgang erneut ausführen. Das heißt speichern, Noggit schließen, Script ausführen, weiter arbeiten. Ansonsten habt ihr ingame oder in Noggit kein Wasser auf euren ADTs
V4.3.1 – Wasser erweitert - EinleitungDas Problem mit der aktuellen Noggit Version ist, dass sie das neue Wasser nicht unterstützt, welches seit 3.2.2. in den ADTs gespeichert ist. Im Moment gibt es drei Programme um das Wasser nachträglich zu bearbeiten oder ihr ladet euch die aktuellste Noggit-Version runter.
V4.3.2 – Das Tool- Eine CMD-Anwendung, die auf der ganzen ADT die selbe Wasserhöhe festlegt.
- Eine Anwendung mit grafischer Oberfläche, bei welchem ihr auf jedem Chunk das Wasser an und aus stellen und dabei verschiedene Werte, wie die Höhe einstellen könnt.
- [Eine Anwendung, die das Wasser extrahiert und später wieder hinzufügt.
Hinweis & Information:
Eine command line oder auch CMD Anwendung hat keine grafische Oberfläche. Ihr könnt es mit der Konsole verwenden, indem ihr dort bestimmte Befehle eingebt.http://en.wikipedia.org/wiki/Command_Prompt
Die CMD-Anwendung AllWater_wotlk.exe
Diese befindet sich hier:
E:\WoWModding\Tools\CMD\AllWater_wotlk.exe
Wir nutzen Skripts, in denen wir für jede ADT die nötigen Parameter eingeben. So könnt ihr einfach das Skript ausführen und alle ADTs haben ihr Wasser wieder zurück. Im Grunde habt ihr so ein Skript auch schon in Tutorial 04 verwendet.
Also lasst uns dieses Skript mal etwas genauer ansehen:
>>> Öffnet dieses Skript mit eurem bevorzugten Texteditor, wie etwa Notepad oder Notepad++
F:\WoWModding\Projects\TutorialProject\scripts\Water-Test01.batHinweis & Information:
Wenn ihr später euer eigenes Skript entwickelt ist die Endung wichtig. Sie muss .bat lautet nicht .txt! Wenn ihr eine .bat Datei doppelkickt wird Windows diese öffnen und jede einzelne Befehlszeile darin ausführen.Ihr seht dort verschiedene Zeilen, die alle in etwa so aussehen:
"../../../tools/AllWater_wotlk.exe" ../patch/world/maps/test01/test01_31_31.adt 0 2 80
V4.3.2.1 - Vorgang Erklärung
Der erste Teil startet die AllWater_wotlk.exe über einen relativen Pfad. Die zwei Punkte ".." sagen dem CMD nur, den Ordner zu verlassen, in dem ihr euch aktuell befindet.E:\WoWModding\Projects\TutorialProject\scripts
Die ersten zwei ".." stehen also dafür, den scripts-Ordner zu verlassen. Die nächsten für den Ordner TutorialProject und die letzten für den Ordner Projects. Die CMD befindet sich nun also in
E:\WoWModding
Nun öffnen wir den Unterordner, wo sich unsere AllWater_wotlk.exe befindet nämlich
tools/AllWater_wotlk.exe
Als nächstes übergeben wir dem Programm 4 Paramater, die es nutzen soll
[*] ../patch/world/maps/test01/test01_31_31.adt
[*] 0
[*] 2
[*] 80- Das erste definiert die ADT, die wir bearbeiten wollen; wieder über einen relativen Pfad. Wir verlassen den Ordner scripts, öffnen den Ordner patch/world/maps/test01 und nutzen die ADT test01_31_31.adt.
- Der nächste Parameter (0) definiert die Höhe der Wasseroberfläche. Es ist "einfach" der Z Wert aus Noggit. 0 wird meistens für die Höhe der Ozeane verwendet.
- Der nächste Parameter (2) ist die Art des Wassers. Dies beeinflusst den Ton, den ihr hört, und wie das Wasser später aussieht. Diese ID könnt ihr in der liquid.dbc finden.
- Der nächste Wert legt die Transparenz des Wassers fest. Je niedriger der Wert ist, desto tiefer könnt ihr in dem Wasser sehen.
Auf den ersten Blick sieht das vielleicht alles recht kompliziert aus. Wenn ihr jedoch diese Strukturen verwendet, könnt ihr die Zeilen in Zukunft einfach kopieren und eure ADT einfügen. Vielleicht wollt ihr auch den ein oder anderen Wert anpassen oder müsst den Pfad zu euren ADTs ändern aber über den Rest müsst ihr euch keinen Kopf machen.
V4.3.4 - Fehler beheben
Wenn ein Fehler auftritt könnt ihr das Skript in der CMD starten und diese wird euch dann den genauen Fehler ausgeben.
>>> Öffnet das CMD Fenster, indem ihr in das Windows Suchfeld im Startmenü "cmd" eingebt und dann die cmd.exe startet.
>>> Gebt dort f: ein und bestätigt das mit Enter um das Verzeichnis zu wechseln. Natürlich müsst ihr hier statt f: das Verzeichnis eingeben, in dem ihr arbeitet.
>>> Tippt dann CD WoWModding\Projects\TutorialProject\scripts ein und bestätigt das mit der Entertaste, um in den Skript Ordner zu gelangen.
>>> Gebt Water-Test01.bat ein und bestätigt mit enter.Nun läuft das Skript und ihr könnt sehen, ob es irgendwelche Fehlermeldungen ausgibt.
V4.4 – Bodenbearbeitung
Als nächstes werden wir den Boden bearbeiten um unsere flache Insel in eine "3D Insel" zu verwandeln - will heißen: wir fügen Höhen und Tiefen hinzu. Dafür nutzen wir die Raise/Lower und Flatten/Blur Werkzeuge. Ersteres lässt auch die Höhe des Bodens verändern, während letzteres den Boden glättet. Wir können außerdem platte Gebiete erstellen, um dort später Häuser zu platzieren oder grob Straßen zu definieren.
Hinweis & Information:
Ihr könnt auch zwischen den Werkzeugen wechseln, indem ihr eine der Taste 1 bis 6 drückt.Aber nicht auf dem Numpad
>>> Wählt das Raise/Lower Werkzeug aus. Es ist das erste Bild auf der linken Seite, welches mit 4 Steinen versehen ist. Oder drückt einfach die 1.
Hinweis & Information:
Alle Werkzeuge in Noggit funktionieren mit Kombinationen aus Mausklicks und -Bewegungen, sowie verschiedenen Tasten auf eurer Tastatur
>>> Haltet die Shift Taste, linksklickt auf den Boden und bewegt anschließend eure Maus.
Dies hebt den Boden an.
>>> Haltet nun die Strg Taste gedrückt, linksklickt auf den Boden und bewegt eure Maus.
Dies senkt den Boden ab.
Zusätzlich haben manche Werkzeuge noch ein Optionsfenster. Hier könnt ihr einige Funktionsweisen des aktuellen Werkzeuges einstellen. Als Beispiel hier einmal die Optionen des Raise/Lower Werkzeuges.
Ihr könnt zwischen 6 verschiedenen Bearbeitungsmodi auswählen. Linear erstellt das glätteste Ergebnis und ist hier die Standardmethode. Aber probiert die verschiedensten Modi nur aus, um ein Gefühl dafür zu bekommen, was was macht und wie ihr sie nützen könnt.Hinweis & Information:
Ihr könnt auch mit der Taste Z zwischen den Modi hin und her schalten.
Das nächte ist die Option für den Brush Radius (den Auftragebreich). Hier wird die Größe des Kreises um den Mauszeiger und somit des Gebietes, welches ihr bearbeitet festgelegt. Danach kommt der Speed also die Option, wie schnell sich der Boden verändert, wenn ihr etwas auftragt. Um erstmal eine Grundebene zu erschaffen ist meist ein hoher Speed recht praktisch, wohingegen ihr diesen für Detailarbeit herabsenken solltetHinweis & Information:
Auch den Radius könnt ihr mit einer Tastenkombination ändern. Haltet hierzu die ALT Taste und die linke Maustaste gedrückt und bewegt dann die Maus.
Versucht euch nun ein wenig am grundsätzlichen Bodenbearbeiten auf unserer Insel. Senkt die Teile, welche unter Wasser liegen sollen, unter den Meeresspiegel ab und erhöht die Grund- und Felsenbereiche der Insel so wie auf dem Bild.
Hinweis & Information:
Ihr könnt über das View Menu (Ansichtsmenü) einige Ansichtsanpassungen für Noggit vornehmen. Hier könnt ihr auch auswählen, ob manche Sachen, wie Objekte oder Wasser, gerendert sprich dargestellt werden sollen oder nicht (natürlich nur in Noggit)
>>> Wählt das Menu aus >>> View >>> F4 Water oder drückt die Taste F4.
Nun habt ihr vielleicht einige Unebenheiten auf dem Boden, so wie hier
>>> Wählt das Flatten/Blur Werkzeug aus. Es ist der zweite Knopf mit dem blauen Wirbelsturm darauf. Natürlich könnt ihr auch hier einfach die 2 drücken.
>>> Haltet Shift gedrückt, linksklickt auf den Boden und bewegt die Maus über die unebenen Bereiche.
Bis ihr eine wirkliche Veränderung seht kann es zwar ein wenig dauern aber am Ende könnte so etwas dabei heraus kommen:
Eine andere nette Option, um eine bessere Übersicht über eure Bodenbearbeitung zu bekommen sind die Höhenlinien, auch map contoure infos genannt.
>>> Geht auf Menu >>> View >>> map contoure infos oder drückt F9
Arbeitet nun mit verschiedenen Radien und Geschwindigkeiten die Felsstrukturen so aus, wie ihr es auf dem Bild seht. Versucht es so, dass die schwarzen Linien kreisförmig werden, denn das sieht im Spiel später einfach besser aus.
Nun werdet ihr vielleicht die Höhenunterschiede auf eurer Insel haben, die euch nicht so gefallen.
Ihr könnt das Flatten Werkzeug benutzen, um diese zu begradigen.
>>> Wählt das Flatten/Blur Werkzeug aus.
>>> Platziert den Kreis um die Maus auf einem flachen Gebiet nahe eurer Problemzone wie auf dem obigen Bild
>>> Haltet die Strg Taste drückt und linksklickt dann auf den Boden
>>> Bewegt die Maus nun langsam in Richtung eurer Problemzone
Das ganze sollte dann am Ende in etwa so aussehen:
Nutzt nun euer angeeignetes Wissen, um die gesammte Insel zu gestallten und euch so mit den zwei Werkzeugen und ihren Optionen vertraut zu machen.
V4.5 - Texturen (austauschen)
Nun mögt ihr vielleicht nicht die Texturen, die ich auf der Insel verwendet habe. Um diese zu verändern könnt ihr den Texturentauscher verwenden (Texture Swapper). Als erstes müsst ihr die Textur auswählen, die ihr verändern wollt.
>>> Wechselt in den Texturierungsmodus. Das ist der Knopf mit der Feder drauf oder auch einfach die 3.
>>> Haltet Strg gedrückt und klickt auf den Boden.
Nun wird sich ein Fenster öffnen, das euch alle Texturen auf dem Chunk anzeigt, den ihr gerade ausgewählt habt. Dieses Werkzeug nennt sich Texturenauswählen (texture picker). Ihr könnt nun eine Textur auswählen, indem ihr sie anwählt (draufdrücken).
>>> Drückt den Knopf Texture Swapper im Optionsfenster des Malmenüs.
Das Fenster wird sich nun in zwei weitere aufteilen. Ihr seid nun im Austauschmodus.
>>> Drückt nun den Knopf set destination (Zielort festlegen).
Der Austauscher wird euch nun die von euch gewählte Textur anzeigen.
>>> Drückt auf den Texturenknopf in der Toolbar um den Texturenbrowser zu öffnen.
>>> Ladet einige Texturen, indem ihr auf "Load Textures" unten rechts drückt und dann eine oder mehrere Zonen auswählt, um deren Texturen zu laden.
>>> Wählt eure gewünschte Textur aus.
>>> Schließt den Texturenmanager und das Ladefenster wieder.
>>> Drückt nun den swap adt Knopf am oberen Ende des Wechselmenüs.
Die ausgewählte Textur im Wechsler (Swapper) wird nun von mit der, von euch gewählten, Textur ersetzt werden; jedoch "nur" auf der ADT, auf der ihr euch befindet. In unserem Probefall müsst ihr das nun mit allen 9 ADTs machen.
Um zu sehen, wo eine ADT endet und eine andere anfängt aktiviert ihr die Chunk Linien in den View Optionen.
>>> Geht wieder in das MENU >>> View F7 Lines oder drückt F7
Die roten Linien markieren die Grenze von einem Chunk zum nächsten, die grünen von einer ADT zur nächsten.
>>> Fliegt nun auf jede ADT und drückt dort den Swap ADT Knopf im Austauschmenü.
Diese Vorgehen könnt ihr natürlich auch mit anderen Texturen wiederholen. Manchmal ist es nicht einfach Texturen zu finden, die nicht gut zusammen passen aber gebt nur nicht auf, sondern spielt lieber ein wenig rum. Bei mir habe ich das ganze so verändert:
V 4.6 - Objekte (hinzufügen) (.wmo's / .m2's)
Nachdem wir nun die grundsätzlichen Bodenbearbeitungen beendet haben und die Insel so aussieht, wie wir es wollen, wenden wir uns den Objekten zu.
>>> Startet Noggit und ladet eure Karte.
>>> Starten den World of Warcraft Modelviewer.Hinweis & Information:
Ihr könnt beide Programme gleichzeitig ausführen, da ihr zwei verschiedene Kopien von WoW verwendet. Noggit nutzt den Ordner Client335aNoggit und der Modelviewer Client335aTest.>>> Nutzt die Suchfunktion des Modelviewers um euer Wunschobjekt zu finden.

>>> Wechselt in das Noggitfenster
>>> Platziert den Mauszeiger dort, wo ihr das Objekt platzieren wollt.
>>> Drückt shift + V um ein m2, alt + v um ein wmo hinzuzufügen.
Wiederholt dies mit verschiedenen Objekten.
>>> Sucht euch ein Objekt aus, dass ihr Noggit importieren wollt.
>>> Drückt strg + c.
>>> Bewegt den Mauszeiger dahin, wo ihr es platzieren wollt.
>>> Drückt strg + v.
Ihr solltet bei jedem Objekt die Position und Größe ändern, sowie es ein wenig drehen, damit die Spieler nicht zu oft das gleiche sehen bzw. leichter übersehen, dass ihr öfters das selbe Objekt verwendet.
>>> Wählt ein Objekt aus , indem ihr auf es drauf drückt.
>>> Haltet shift, strg oder alt gedrückt und verwendet die mittlere oder linke Mausktaste, um die größe zu verändern oder das Objekt in eine bestimmte Richtung zu drehen.
>>> Drückt shift + r um die Rotation zurück zu setzen.
>>> Drückt bildrunter um das Objekt auf dem Boden zu platzieren.
>>> Verwendet die Tasten des NumPads um die Werte detailgenau einzustellen.
Nun sind wir fertig mit unserem ersten Werk. Guckt euch das nächste Kapitel an bzw. spielt euch noch ein wenig.V 4.7 - Löcher
Hinweis & Information:
Hinweis & Information:
Es könnte sein, das ihr diese Funktion aktuell nicht braucht, aber um alles gesammelt zu haben, stelle ich sie hier schon mal vor.Löcher werden benötigt, wenn euer Spieler an einer bestimmten Stelle unter die Karte gehen soll. So gesehen bei Höhlen oder Gebäuden.
Außerdem könnt ihr mit dieser Funktion teilweise bodenlose Karten erstellen.
>>> Wählt die Löcherfunktion aus. Das ist der Knopf mit der leuchtenden Röhre oder auch Option nr.4
>>> Haltet strg und drückt mit der linken Maustaste dahin, wo ein Loch entstehen soll.
>>> Shift + linksklickt, wenn ihr ein Loch verschließen wollt.
Hinweis & Information:
Löcher werden auf Unterchunks gesetzt. Das sind die blauen Quadrate, die ihr nur seht, wenn ihr Linien (f7) an und das Löchertool ausgewählt habt.V4.8 - Unpassierbarkeit
Ihr könnt die Option anwählen, dass ein Spieler bestimmte Chunks nicht mehr passieren kann. Das ist wie eine unsichtbare Wand.
Das könnt ihr dazu verwenden, um zu verhindern, dass die Spieler in bestimmte Gebiete gehen oder auch schlichtweg als Blockade im Meer.
>>> Wählt das "Impassable Tool" aus. Das ist der letzte Knopf, mit dem Spinnennetz; auch erreichbar mit der 6.
>>> Shift + linke Maustaste machen einen Chunk unpassierbar
>>> Strg + linke Maustaste heben diesen Effekt wieder auf.
Unpassierbare Chunks sind weiß unterlegt.
-
V3 - Der lokale Trinity Testserver
Bauplan:

V3.1 - Einleitung
Wenn ihr KEINEN Zugriff auf einen Rootserver habt um eure Arbeit zu testen benötigt ihr einen lokalen Testserver. Mein Mantra; Und selbst wenn ihr einen habt, ist es schlauer sich einen lokalen auf zu setzen um „großes Chaos“ zu vermeiden. So ein Root wieder zu richten ist in meinen Augen mehr Aufwand wie so einen lokalen mit diesem Packet ein zu richten. Um schnell einen aufzusetzen gibt es eine kleine Erweiterung für das Modding Packet. Es handelt sich hier um einen „einsatzfähigen“ („Beinahe-einsatzfähigen“) Trinity Server mit XAMPP-Lite und einigen Skripts, die uns Dateien aus dem Client extrahieren und den Server zum laufen bringen.Hinweis & Information:
Achtung: Der Server wird nur laufen wenn ihr bereits das Modding Packet aus Tutorial V2 installiert habt und die Umgebung noch weit gehend „sauber“ ist.V3.2 – Benötigtes
>>>Ladet den Testserver runter und entpackt ihn in den Modding Ordner
http://www.file-upload.net/download-7913318/TrinityServer.zip.html
Wie oben erwähnt, der sicherste (!) Weg ist trotz Root einen lokalen zu haben. Zudem könnt ihr euch etwas rum probieren und sollte mal etwas kaputt gehen, könnt ihr ganz einfach diese Schritte hier wiederholen. Auch hier gilt, Ordnerumgebung sauber halten nach möglichkeiten.
V3.2 – Serverumgebung (Ordnerchaos 2.0)
Nun geht es weiter mit, den Server aufsetzen:
Nach dem Extrahieren sollte es in etwa so aussehen:

(Siehe auch 1. Bild für Hilfe)
>>> Bewegt euch nun zu
F:\WoWModding\TrinityServer>>> Führt 01setup_xampp im XAMPP Ordner aus, um XAMPP zu konfigurieren.
>>> Führt die 02extractClientFiles im Serverordner aus. Dies wird die benötigten Clientdateien extrahieren
>>> Gebt den Laufwerksbuchstaben an, wo ihr das Packet installiert habt. Bei mir ist das F und drückt dann EnterDas Skript wird nun alle drei Extrahierer ausführen und die Dateien ins Serververzeichnis packen. Und nun... wie heist es schon im WoW-Blizzard Ladebildschirmtipp? "Gönnt euch doch mal eine Pause" - Zeit sich einen Kaffee hinter die Binde zu zischen.
Nun ist der Server voll einsatzfähig.
V 3.4 – Serverstart!
(Siehe auch 1. Bild für Hilfe)
Ihr müsst die MYSQL DB, world-server und logon-server starten:
>>>Startet dazu:
F:\WoWModding\TrinityServer\xampp\mysql_start.bat
F:\WoWModding\TrinityServer\Server\authserver.exe
F:\WoWModding\TrinityServer\Server\worldserver.exe
Wenn nun drei schwarze Fenster aufploppen sollte der Server an sein und laufen.
Nun müsst ihr euch noch ein Benutzerkonto auf dem Server erstellen:
>>> Geht dazu in das Fenster der world-server.exe
>>> Tippt ".account create NAME PASSWORT" ein (Capssachen durch eure Werte ersetzen).
>>> Tippt "account set gmlevel USERNAME 3 1" ein. Das gibt euch Adminrechte auf dem Server.
Nun müsst ihr noch die Realmlist auf euren Testserver ändern:
>>> Öffnet dazu die folgende Datei mit einem Texteditor und ändert den Inhalt zu "set realmlist localhost" (ohne "").
F:\WoWModding\Client335aTest\Data\deDE\realmlist.wtfNun öffnet WoW und versucht euch anzumelden.
-
V2 - Benötigten Programme einrichten
Es wurde ein Packet erstellt, in dem alles erhalten sein sollte, was wir nun für einen Start in einer guten WoWModding Umgebung brauchen werden und für das Tutorial bestimmt vorhanden sein muss. Ihr brauch im späteren Verlauf auch solche Umgebungen und daher gleich der Hinweis, haltet die Umgebung so "sauber" und geordnet wie es nur möglich ist um empfindlichkeitsfehler zu vermeiden. Die Installation wird zwar einige Zeit in Anspruch nehmen, aber dafür spart ihr diese später ein und verhindert zeitgleich Probleme, wie zerschossene World of Warcraft Dateien oder dass ihr die falschen Dateien bearbeitet bzw. die falschen Programme verwendet.
http://www.file-upload.net/download-7667252/WoWModding.zip.html
Ladet nun bitte dieses .zip Archiv runter und extrahiert es in eines der Oberverzeichnisse eurer Festplatten.
Diese sollte:- mindestens 70Gb freien Speicherplatz haben
- einen der folgenden Laufwerksbuchstaben haben: C, D, E, F
Erstellt euch gleich am besten den Modding-Ordner, der bei euch richtig wäre. Beispiel:
C:\WoWModding\
D:\WoWModding\
E:\WoWModding\
F:\WoWModding\
Wenn ihr F verwendet, so werden die Pfade im Rest des Tutorials überein stimmen; ansonsten verwendet bitte euren Hausverstand und nehmt euren entsprechenden Laufwerkbuchstaben!
Ihr habt nun also einen Ordner namens wowmodding auf der Festplatte, der so aussehen sollte, wie auf dem Bild, wenn ihr die .zip-Datein extrahiert habt und alles hinein kopiert.V2.1. - Ordner (-chaos)
Als kurze erklärung, erfährt ihr hier kurz was für was ist - also noch mehr Theoriewissen =)- Client335aNoggit = Das "QuellWoW" für Noggit. Tut euch den gefallen und haltet ihn "clean". Noggit mag euch sonst nicht mehr.
- Client335aTest = Das "QuellWoW" für den Modelviewer und zum Patch testen
- Client Files = Alle aus dem Client extrahierten Dateien. So seht ihr schnell wo was ist bzw. wie so ein Patch aufgebaut ist.
- Projects = Der Ordner, der alle unsere Projekte sind
- Tools = Anwendungen und nützliche Sachen, die wir in den Tutorials verwenden werden.
( Im späteren Verlauf, werdet ihr merken das immer mehr dazu kommen wird, so habt ihr dann schon ein "Schrankfach")
Nun eine Liste von allem, was sich so in Tools findet, auch wenn es nun etwas verwirrend sein wird - sobald ihr etwas fortgeschrittener seit, wisst ihr schon was damit anzufangen ist:
- 010Templates = Templates für den 010 Hex Editor um einfacher hex-Modifikationen an Dateien vornehmen zu können.
- ADTAdder = Ein Programm um neue ADTs aus einer Quell-ADT zu erstellen.
- AllWaterGui = Ein grafisch gestalltetes Programm um das Wasser auf einer ADT zu bearbeiten.
- BLPConverter = Konvertiert PNG in BLP Dateien und umgekehrt.
- BLPShellExtention = Zeigt BLP Dateien als Thumbnails (kleine Vorschaubildchen im Ordner).
- CMD = Einige notwendige CMD Programme
- DriveLetter = Installationsdateien für dieses Packet. Setzt die Konfigurationsdateien of den von euch verwendeteten Buchstaben.
- FuTa = Ein ADT alpha-map Importier- und Exportierprogramm. Nützlich, um schnell zu texturieren.
- MPQEdit.1.1 = Verwaltet MPQ Dateien (öffnen, extrahieren, erstellen).
- MPQEdit 3.2 = Verwaltet MPQ Dateien (öffnen, extrahieren, erstellen).
- MyDBCEditor = Ein Modifikationsprogramm für DBCs
- NoggitSDL = Ein ADT-Bearbeitungsprogramm
- Noggit1.4 = Ein weiteres ADT-Bearbeitungsprogramm, sofern gedownloaded
- ProjectTemplate = Eine leere Ordnerstruktur, von der aus ein Projekte gestartet wird.
- Taliis = Ein Programm um WoW Dateien zu modifizieren. Wir nutzen es um WDTs zu erstellen.
- WoWModelViewer7 = Guckt euch M2 und WMO Objekte an und nutzt dieses Programm um sie in Noggit zu importieren
V2.2 - Moddingumgebung einrichten
Nachdem ihr die Dateien entpackt habt müsst ihr die folgenden Schritte befolgen, um alles zum Laufen zu bekommen.
>>> Öffnet den folgenden Ordner
F:\WoWModding\Tools\DriveLetter
>>> Öffnet den Unterordner, der zu eurer Festplatte passt und kopiert den enthaltenen Tools Ordner in den folgenden Pfad. Überschreibt hierbei alle vorhanden Dateien.
F:\WoWModding
Dies kopiert die Konfigurationsdateien einiger Anwendungen, so dass diese nun auf euren Laufwerksbuchstaben zugeschnitten sind - wie gesagt - sofern nicht F, bitte mitdenken!
>>> Kopiert den Inhalt von einem sauberen (sprich originalen) World of Warcraft Stand 3.3.5a in die beiden Client Ordner. Schiebt da nicht einfach nur einen World of Warcraft Ordner rein: das wird nicht funktionieren, siehe Bild - so sollte es aussehen:
F:\WoWModding\Client335aNoggit
F:\WoWModding\Client335aTest
Hinweis & Information:
Warum zwei World of Warcraft Ordner die meinen Speicherplatz verschwenden? Das Problem ist, dass wir zwei Programme haben, die auf WoW zugreifen und dies kann den Client zerstören. Wenn ihr also zwei Anwendungen zeitgleich offen habt benötigt ihr auch zwei WoW Ordner. Der Ordner Client335aNoggit ist die Quelldatei für Noggit. Client335aTest ist da für den Modelviewer und um deine eigenen Patchs zu testen.
>>> Öffnet nun die folgenden Anwendungen, um zu sehen ob alles geht.
F:\WoWModding\Tools\NoggitSDL\noggit.exe
F:\WoWModding\Tools\WoWModelViewer7\wowmodelview.exe

V2.2.1 - Die MPQs zerteilen/extrahieren
Hinweis & Information:
Es ist möglich, das mehr als eine Version einer MPQ im Client existiert. Sie können auch verschiedene Versionen haben. Wenn ihr also die falsche Datei in eurem Patch verwendet, wird das Spiel beim starten abschmieren und noch weiter vorrausdenkend, verdreckt ihr somit eure saubere Umgebung.
Um dies zu vermeiden extrahiert alle MPQs in der nachfolgenden Reihenfolge in ClientFiles und überschreibt immer brav vorhandene Dateien.
Alle MPQs, die in ClientFiles müssen sind.
Aus dem WoW/Data Ordner (Nehmt dazu Client335aTest):- common.MPQ
- common-2.MPQ
- expansion.MPQ
- lichking.MPQ
- patch.MPQ
- patch-2.MPQ
- patch-3.MPQ
Aus eurem lokalen Ordner (deDE, enUS, enGB, ruRU etc.):
- locale-enUS.MPQ
- expansion-locale-enUS.MPQ
- lichking-locale-enUS.MPQ
- patch-enUS.MPQ
- patch-enUS-2.MPQ
- patch-enUS-3.MPQ
>>> Öffnet dazu MPQEdit 3.2 aus dem Tools Ordner.
>>> MENU > File > Open MPQ
>>> Wählt die erste Datei ganz oben (links!) und öffnet sie
(In diesem Fall ist es die common.MPQ im WoW/Data Ordner. Zur erinnerung nehmt die Pacthes aus Client335aTest)
Wählt die erste Dateiliste von oben aus und öffnet sie. Es ist die common.mpq im WoW/Data Ordner. Nehmt einfach die MPQs aus Client335aTest.
Links seht ihr die Struktur in der MPQ. Wählt hier den obersten Ordner aus, wie im Bild gezeigt.
>>> MENU > Operations > Extract
Setzt alle Optionen so, wie es im folgenden Bild gezeigt wird.
Der Pfad sollte auf das folgende Verzeichnis zeigen:
F:\WoWModding\ClientFiles
Der MPQEditor wird nun alle Dateien aus dem Verzeichnis in das Zielverzeichnis kopieren bzw. extrahieren.
>>> Wiederholt das mit allen MPQs aus den Listen oben. Jetzt habt ihr die richtigen Dateien immer zu Hand und könnt sie auch mit eurer OS-Suchfunktion über den Dateinamen finden.
WICHTIGER TIPP:
Rechtes Fenster, _NICHT_ hinein klicken, bleibt mit der Maus auf dem obersten Ordner (Patch-Ordner selber), sonst dürft ihr jeden Ordner einzeln extrahieren.
Ihr solltet die BLPShellExtention aus dem Toolordner installieren. Es wird .BLPs eine Miniansicht hinzufügen, was nicht mit "Ansicht->Große Symbole" gemeint ist, da man .blp's unkonvertiert nicht sehen kann und somit das ganze ein Stück leichter macht. So könnt ihr Bilder und Texturen schneller finden. Sollte dann so aussehen:
>>> F:\WoWModding\Tools\BLPShellExtention -> BLPView1.2.exe
Nun sollte alles einsatzbereit sein. Im nächsten Kapitel wird eine Testserver aufgesetzt. Wenn euch das nicht interessiert überspringt es einfach und lest im übernächsten nach, wie wir unsere erste Insel in Noggit bauen. Ich möchte zu bedenken geben: Auch wenn ihr einen Root-Server habt, ist ein eigener Lokaler Server in sofern praktisch, das ihr damit wahrlich testen könnt. Und sollte mal was schief rennen, könnt ihr diesen Server schneller wieder neu aufsetzen als einen Root! -
V1.0 – Theorie wie WoW-Modding funktioniert
World of Warcraft ist ein Onlinespiel. Das bedeutet, dass ihr zwei Anwendungen braucht, um es zum Laufen zu bringen. Den Client habt ihr als Spieler auf eurem (Lokalen-) PC installiert und dann gibt es noch den Server, mit dem die Spieler sich verbinden, der die Spieler verbindet und die Inhalte liefert, die nicht im Client enthalten sind.
Und seht ihr ein Bild welches abstrakt aufzeigt, welche Teile dieser zwei verschiedenen Anwendungen wir verändern können, um so das Spielerlebnis zu beeinflussen. Aber keine Angst, falls ihr nicht alles versteht; wir werden das nach und nach alles erklären.V1.1 - Die MPQ Dateien
V1.0 – Etwas Theorie wie WoW-Modding funktionierAlle WoW Client Daten sind in MPQs gespeichert, welche ihr im OrdnerWoWOrdner/Data/
findet.
Ebenso findet ihr sie in den lokalen Unterordnern. Der Name dieser Ordner entspricht jeweils der von euch gewählten Sprache also z.B. deDE, enUS, enGB, ruRU, frFR usw.. Diese Dateien sind Archive, wie auch .zip oder .rar Dateien. Sie enthalten alle Dateien, die das Spiel benötigt. In etwa Modelle, Karten oder Texturen.
Blizzard nutzt einige eigene Dateitypen, für die ihr spezielle Anwendungen benötigt, um sie zu öffnen oder zu bearbeiten. Aber auch mp3´s oder einfache Textdateien für XML oder LUA. Im Folgenden werde ich einige Dateitypen erläutern, die ihr im Client finden werdet.
Um WoW zu bearbeiten müsst ihr diese Dateien extrahieren, sie bearbeiten und wieder in die MPQs packen, so dass der Client sie einliest. Auch das wird im Laufe des Tutorials aufgeklärt
V1.2 - Häufige WoW Dateitypen
Die folgende Liste zeigt euch einige WoW Dateitypen und erklärt kurz, wozu diese gut sind:
- (*).BLP - Blizzard Picture. Ist Blizzards eigenes Bilderformat. Du findest hier texturen, Karten, Interfaceelemente
- (*).DBC - DataBaseClient Dateien speichern die Daten für den Client. Ihr könnt sie euch wie Exceldateien vorstellen. Ihr habt Reihen und Spalten voller Informationen, die viele Sachen beschreiben. Zum Beispiel, welche Karten vorhanden sind oder welche Rassen, welche Zauber usw. vorhanden sind.
- (*).LUA - Sind Scripts in der Sprache LUA, die die Funtionalität des Interfaces beschreiben. Als Beispiel sei hier der Einloggen-Knopf angeführt. Was genau passiert, wenn ihr da drauf drückt ist per LUA definiert.
- (*).XML - Diese Dateien definieren, wie das Interface aussieht. Hier wird die Platzierung von Bildern, Objekten und UI Elementen festgelegt.
- (*).M2 - Modelle, wie Monster, Bäume und andere kleinere Sachen.
- (*).SKIN - Die Texturinformationen für m2´s
- (*).WMO - Weltobjekte sind größere Objekte, wie Häuser, Brücken oder ganze Städte und Dungeons, wie Sturmwind oder die Todesmienen.
- (*).ADT - Ein Puzzleteil einer Karte wie z.B. Azeroth. Jede Karte kann bis zu 64*64 Teile haben.
- (*).WDT - Ein Kartendefinitionsdatei. Diese legt fest, ob und wo ADTs auf der Karte existieren oder ob die Karte nur aus einem WMO besteht, wie es etwa Instanzen tun.
- (*).WDL - Eine niedrig auflösende Höhenkarte (Heighmap) aller ADTs auf der Karte. Diese dient dazu, weit entfernte Berge grob dazustellen.
- (*).Wav/mp3 - Jegliche Geräuche, wie Musik oder Effekte.
V 1.3 - DBC Modifizierung
Einige Worte zum DBC Modifizieren;DBCs sind Datenarchive, die relevante Informationen für den Client oder Server in rohform enthalten. Ihr könnt sie euch vorstellen, wie Exceltabellen. Jede DBC ist eine große Liste von Informationen, wie z.B. Welche Musik soll in der Region abgespielt werden, wie heißt die Region, welches wetter herrscht hier, welche Zauber gibt es
Hinweis & Information:
In den meisten Fällen müsst ihr eure DBCs auch in den Server einfügen, auf dem ihr sie verwenden wollt, denn meistens greift der Server auch auf diese zu oder gleicht die seinen mit denen des Clients ab. Wenn also ein Zauber im Client anders ist als im Server, so wird er vermutlich nicht funktionieren. -
V0.0 - Einführung & Vorwort
Dein start mit Noggit
V0.1 - Vorwort
WoWModding ist ein herausforderndes und weitläufiges Gebiet. Genau deshalb werdet ihr nicht drum herum kommen, einiges an Text lesen zu müssen um wirklich hinein zu finden. Ich werde versuchen euch im Laufe des Tutorials alle wichtigen Infos zu geben, die ihr zum WoWModdingbraucht; nach Möglichkeit mit Bildern & wenig Text. Es wird hart sein - aber wenn ihr wirklich ins WoWModding einsteigen wollt, solltet ihr euch die Zeit nehmen und den Tutorials folgen.
Hinweis:
Bitte beachtet auch die Textformatieranleitung nach der Übersicht.
Folgende .zips wurden von Modcraft übernommen und darauf ein neues Tutorial abgestimmt.
Links zum schnellen finden im Index folgen bei Fertigstellung.V0.1 - Inhalt & Index
V0.0 – Einführung, Vorwort & Index
V0.1 - Vorwort & Index
V0.2 - Textformatierung
V0.3 - LinksammlungV1 – Etwas Theorie wie WoW-Modding funktioniert
V1.1 - Die MPQ Dateien
V1.2 - Häufige WoW Dateitypen
V1.3 - DBC ModifizierungV2 - Benötigten Programme einrichten
V2.1 - Ordner (-chaos)
V2.2 - Moddingumgebung einrichten
V2.2.1 - Die MPQs zerteilen/extrahierenV3 - Der lokale Trinity Testserver
V3.1 - Einleitung
V3.2 - Benötigtes
V3.3 - Serverumgebung ("Ordnerchaos 2.0")
V3.4 - Serverstart !
V4 - Erste Schritte in Noggit - Die Insel
V4.1 - Einleitung
V4.2 - Übersicht in Noggit
V4.3 - Wasser + Wasser erweitert
V4.3.1 - Wasser hinzfügen (für die Tutorialkarte)
V4.3.1. - Wasser erweitert - Einleitung
V4.3.2 - Das Tool
V4.3.2.1 - Vorgang Erklärung
V4.3.4 - Fehler beheben
V4.4 - Bodenbearbeitung
V4.5 - Texturen (austauschen)
V4.6 - Objekte (hinzufügen) (.wmo's / .m2's)
V4.7 - Löcher
V4.8 - UnpassierbarkeitV5 - Der erste Patch & InGame-Test
V5.1 - Aus dem Projektordner eine MPQ machen
V5.2 - DBC's zum Server hinzufügen
V5.3 - Im Spiel zur Karte gelangenV6 - Texturieren mit dem vordefinierten 4-Schichten-System
V6.1 - Einleitung
V6.2 - Wie macht es WoW?
V6.3 - Praktischer Teil
V6.4 - Wie kann ich üben? + Tipps
V6.4.1 - Realistisches denken
V6.4.2 - Wiederholungen verbergen
V6.4.3 - TrübheitenV7 - Eine Karte erweitern
V7.1 - Einleitung
V7.2 - Neue .ADT's erstellen
V7.3 - Die .WDT Datei aktualisieren
V8 - Neue Karte von Grund auf
V8 - Einleitung
V8.1 - Die .ADT's
V8.2 - Die .WDT Datei
V8.3 - Die .WDL Datei
V8.4 - Die DBC Arbeiten
V8.4.1 - Map.dbc
V8.4.2 - AreaTable.dbc
V0.2 - TextformatierungHinweis & Information:
Textformatierung:
Im Folgenden werde ich euch die Formatierungen erklären, die ich im Tutorial verwende. Dies soll das ganze besser organisieren und natürlich verkürzen, übernommen habe ich das aus dem englischen Tutorial von Steff, von Modcraft.
Drei Spitzen am Anfang einer Linie markieren eine Benutzeraktion (Hier solltet ihr ausführen!).>>> Öffne deinen Schrank und ziehe dir die Hose an, du musst gleich raus gehen.
Ein Pfad auf eurer Festplatte wird in einer Linie und fettgedruckt sein:
X:\WoWModding\Tools\DriveLetter\
Wenn ihr eine Option in einer Anwendung bzw. einem Programm auswählen sollt, so ist dies wie folgt markiert. Gehen wir einmal davon aus, dass ihr das Menu öffnen sollt und dort die Option "File" und dann "New" auswählt:
MENÜ > File > New
Hinweise & Informationen sind als Zitat enthalten
Hinweis/Information:
Es ist gefährlich eure Schokolade unter Bett oder Couchecken aufzubewahren, da sie dort oft in die schlechte-Schokoladen-Dimensionen eintreten; und alles, was da einmal drin ist, ist für immer verloren. Deshalb solltet ihr einzelne Scholadenstückchen immer in eurem Mund aufbewahren.Und nun lasst uns mit dem Tutorial beginnen, lets rock!
0.2 – Linksammlung
Noggit 1.4 (Beta) [Klick]
Decryption-Key: !7RhboXvz-sHIkOVDL-Ti2kg9PveZ0CEdsABE_Ursu6g
.zip/.rar Passwort: "model-changing.net" (Ohne Anführungszeichen)
WoWModding-Umfeld 2.0 [Klick]
Decryption-Key: !qGzwvLeDB4C0grGMqd73-OHS7riOPUv8kZ-8AVlREJM
.zip/.rar Passwort: "model-changing.net" (Ohne Anführungszeichen)
Trinity-Umfeld [Klick]
Decryption-Key: !ZBmMPj8qSwRl4fTzrQU0nV9EOC45GG7d1iPGFrUglZY
.zip/.rar Passwort: "model-changing.net" (Ohne Anführungszeichen)
Hinweis & Information:
Quelle: Modcraft - Autor Steff
12,37% umgeschrieben: Autor - Basto&co.
Note: Um Erlaubnis wurde nicht gefragt aus diversen Gründen. U.a. weil sie nur in englisch vorhanden ist.
Quelle & Query: http://modcraft.superparanoid.de/viewforum.php?f=78 -
Yeah sure. Thats why i checked all .dlls about their "bit-version". And yeah they are all now the same 'nd it dont work atm.
=/ -
Greetings Community!
I hope you can help me plus i hope its the right topic-section.
I've try the last 4 days to solve the problem behind "0xc000007b".
I try to mod on WoD, so i download the modding-kit & server kit from modcraft.io for WoD. First there where some .dll's missing - i checked this and got them. So every time when i start my world-server.exe i get the "0xc000007b"-problem.
What i've done till now:
1. I kicked all .dll's, redistributable (x86, x64), programms who can install wrong .dlls (for example, .net framework, adobe, visual studios and so on) and reinstall them all rightly for my bit-version. Now i dont have any problems yet about this freaky-fucking missing .dll but always get the 0xc000007b-fail.
2.) I also checked with "Depends22" the bit-version of the needin' .dlls.3.) I've try to install a clean AIO-runtimes, to get the standard-windows-programms clean (Java, Adobe and so on)
Notes:
It works all fine for my 335a worldserver.exe/noggit/WMW ect. and modding workplace, no problems, no 0xc000007b's (at the beginn of my reinstall i checked this, i killed some .dll's who are needed but i get them back so it work fine again)I dont have any knowledge about registry-working, so i never touched them to do it by myself - repairing or look if they are damadged (I hope not!)
Greets,
Basto&co -
just have 2 wide one =) Nice @phynx!
I have a very clean one

-
-
Hey Community.
After some versions later of the teleport script, i try to write my "Mister Teleporter" script. But in the end, i have the problem: The NPC dont touch my script!
Somebody can say, what i've do wrong? (Code in the spoiler). The script is included in the custom folder and also included in the scriptloader-textfile.
(Trinity-Core, Rev. actual)/* * Written by (C) 2015-2016 Basto * Side: wow-titan.eu * Project: World of Warcraft - Titan - Die Nebelinsel */ class mr_teleporter : public CreatureScript { public: mr_teleporter() : CreatureScript("mr_teleporter") { } // CreatureScript("mr_teleporter") = Name of database entry bool OnGossipHello(Player* player, Creature* creature) override { player->ADD_GOSSIP_ITEM(GOSSIP_ICON_CHAT, "Ich bin bereit um die Inselwelt zu betreten!", GOSSIP_SENDER_MAIN, GOSSIP_ACTION_INFO_DEF+1); player->ADD_GOSSIP_ITEM(GOSSIP_ICON_CHAT, "Ich bin bereit um das OOC Gebiet zu betreten!", GOSSIP_SENDER_MAIN, GOSSIP_ACTION_INFO_DEF+2); player->ADD_GOSSIP_ITEM(GOSSIP_ICON_CHAT, "Nein noch nicht bereit!!", GOSSIP_SENDER_MAIN, GOSSIP_ACTION_INFO_DEF+3); player->SEND_GOSSIP_MENU(1, creature->GetGUID()); return true; } bool OnGossipSelect(Player* player, Creature* creature, uint32 sender, uint32 uiAction) override { switch(uiAction) { case GOSSIP_ACTION_INFO_DEF+1: player->TeleportTo(805, 2129.701904f, 546.950012f, 6.881708f, 4.168441f); //Koordinaten zum Teleportieren. (Map, X-Cord, Y-Cord, Z-Cord, Orientation)|The coordinates to the destination break; case GOSSIP_ACTION_INFO_DEF+2: player->TeleportTo(805, 2129.701904f, 546.950012f, 6.881708f, 4.168441f); //Koordinaten zum Teleportieren. (Map, X-Cord, Y-Cord, Z-Cord, Orientation)|The coordinates to the destination break; case GOSSIP_ACTION_INFO_DEF+3: player->CLOSE_GOSSIP_MENU(); break; } return true; } }; void AddSC_mr_teleporter() // Add this to the ScriptLoader { new mr_teleporter(); }The function that i need: A script, that i have only to bind on a NPC (irrelevant wich one) who give some options about location teleportation. For example: "Port me please to XYZ1" -> PortLocation1, "Port me please to XYZ2" -> PortLocation2, "Port me please to XYZ3" -> PortLocation3, "Nah, dont get ported, thanks" -> Close
Any solutions? -
I never touch blizz-maps but i will do a video of that, what @Amaroth said. I indeed with him. But there are little tricks to make this very very fast. Hold on bro
-
How @Amaroth said:
Noggit always need minimum of 3 (or maybe 4 (full)) textures. When you cant fix them with noggit again -> Start the map with a older noggit version. (thats the reason why i have a 1.2 version on my computer, idk WHY the older open it)
You dont have to make it show, the textures have only to be in the (1by4 texture tabelle) so take any texture (little hint, i take crap single-clors (red/blue/green) set the pressure and hardness down and draw over all .adts) so that problem will be solved. Its very important in general by modding with noggit (actually blizzlikezones or new one)
Next problem maybe: It is possible, that yah have a .wmo/.m2 not standing out of WOTLK? For example, Cata/MoP or some higher? Than you need a "hexed" wow.exe (i dont know what this say exactly, i only know, that the general things need a better version of the exe, so we have to edit them)
So thats my ideas about that... poooh. I thought my Noggit Version is broken or something
Greets -
Awww yeah... that freaky moment when 2.000 or more .adt-adder.batches are open and gone higher and you try in slowmotion a cmd-task-kill, just to figure out, that it dont work and it crash your user.registry... :-D <3 Good Job KGB-Head!

-
I will steal it for my Ogre houses!
XD!
-
I would say... BEAR-BEER! ^.^ I always said, my modder politic always stay neutral to everyone. I dont care if you take my work to say, thats your own. Bla, bla bla. Its a general modding-politic at my side.
And my own sights are my part. If anyone wanna new my position about any topic, he can feel free to add me at skype and ask me. But here at the forums i see everyone as a friend. no matter where you come from, wich gender/nationality or whatever you have. Plus, how gumpy you once been to me - i dont care. Everyone get a 2nd chance and are free to getting to know me.
A lot of old modders check this out and said "Oh basto, you are not so gumpy how all tells"
 and now we are good modding-friends. Thats great.
and now we are good modding-friends. Thats great.Only condition i have: "So how do you to me, I to you", if you know what i mean?
We dont have to be friends all together, but we can meet at a professional floor/eye level.Thats my mustard! Take the Beer, and some white-sausages and if you want, a Lederhosen - a big pretzel and stay together!

Greets,
Basto -
Check. Look at the right side (Not to the rainbow-rows). Ingame it works also all fine.
Its feel now like a necromancer... pick out old threads?
/vote4close?
-
Okay... i say everytime i hear "from the 30's till now" most of the music. Favorite side metal & rock... so let the flow a bit harder... aww good. Best music to get up! \m/ <3 *riff-riff-riff-raff*
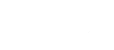














Own Server Compile from scratch [Volume 1]
in Miscellaneous
Posted
/*
Install a WoW Server on Linux (Debian 8.0) from scratch
Wrote by Basto, after the 6th reinstall! (Server raid)
You are allowed to share this with credits
*/
_____________________________________________________
-First of all:
<apt-get update>
<apt-get upgrade>
<apt-get install>
# You can do this always. So you keep your Server up to date
_____________________________________________________
-Secuity#1:
#Change default User-Root-Password
<passwd "Username">
# Enter password two times
#Add new User for more security
<adduser "Username">
# Enter password two times
_____________________________________________________
-Security#2:
#SSH default Port change. Set the port new. Example 9988
<nano /etc/ssh/sshd_config>
#SSH Root Login denied. Note: Now you have to login with your new Username. When you have something to install, switch on the SSH window the username to root with [su <User>]. The intention about this is, nobody can hack you with the always known username "root"
<nano /etc/ssh/sshd_config>
#Change the row from (Yes - to no). You can use STRG + W (left klick to paste your searching copy to find it). CTRL + O = Save CTRL + X = Exit
"PermitRootLogin yes" to
"PermitRootLogin no"
</etc/init.d/ssh restart>
_____________________________________________________
-General Settings & install:
<apt-get install screen>
# See also "Screening for Idiots"
<apt-get install mysql-server>
# See also "MySQL Configs to reaching from outside"
_____________________________________________________
-Ground Server Install:
<apt-get install build-essential autoconf libtool gcc g++ make cmake git-core wget p7zip-full libncurses5-dev zlib1g-dev libbz2-dev>
# Accept
<apt-get install openssl libssl-dev mysql-server mysql-client libmysqlclient-dev libmysql++-dev libreadline6-dev>
<apt-get install libboost-dev libboost-thread-dev libboost-system-dev libboost-filesystem-dev libboost-program-options-dev libboost-iostreams-dev>
# Accept
_____________________________________________________
-Core Set-up:
<adduser "username">
# We also use here a new Username for more security. For example; wow
<su "username">
<git clone -b 3.3.5 git://github.com/TrinityCore/TrinityCore.git>
# This task will load the need things
<cd TrinityCore>
# Move to the Folder TrinityCore
<mkdir build>
# Build the folder build
<cd build>
# we move into build...
_____________________________________________________
# !Hold on and read first!
# To configure the core, we use space-separated parameters attached to the configuration-tool (cmake) - do read the entire section before even starting on the configuration-part.
# See also <Parameters> further down
_____________________________________________________
<cmake ../ [additional parameters]>
# Examples:
<cmake ../ -DCMAKE_INSTALL_PREFIX=/home/<username>/server -DWITH_WARNINGS=1>
# or
<cmake ../ -DCMAKE_INSTALL_PREFIX=/home/wow/server -DCONF_DIR=/home/wow/server/etc -DTOOLS=1 -DWITH_WARNINGS=1>
<make -j "number of cores">
# This will take now a little bit of your time. Caused by your core volume
<make install>
# Finished. Next: Database
_____________________________________________________
<<<Parameters:>>>
-DSCRIPTS * Build core with scripts included (enabled by default) *
-DSERVERS * Build worldserver and authserver (enabled by default)*
-DCMAKE_INSTALL_PREFIX Set installation directory
-DTOOLS Build map/vmap extraction/assembler tools -DTOOLS=1 (will include tools (and connection_patcher on 6.x))
-DWITH_WARNINGS Show all warnings during compile (advanced users only)
-DCMAKE_C_FLAGS Set C_FLAGS for compile (advanced users only)
-DCMAKE_CXX_FLAGS Set CXX_FLAGS for compile (advanced users only)
-DUSE_COREPCH * Use precompiled headers when compiling servers * (advanced users only)
-DUSE_SCRIPTPCH * Use precompiled headers when compiling scripts * (advanced users only)
-DWITH_COREDEBUG Include additional debug-code in core (advanced users only)
-DCONF_DIR Set configuration directory (advanced users only)
-DLIBSDIR Set library directory (advanced users only)
_____________________________________________________
-Screening for idiots:
<screen -ls>
# Look wich screen is atm running
<screen -S world>
<cd /home/<Username>/server/bin>
<./worldserver> or <sh worldrestart.sh>
<ctrl + A + D>
# for close
<screen -S auth>
<cd /home/<Username>/server/bin>
<./authserver>
_____________________________________________________
-MySQL Configs:
<apt-get install mysql-server>
# Accept and give the local user "root" a passowrd
<nano /etc/mysql/my.cnf>
# Edit: Topic MySQL -> [Port = 3306] to a own port (Attention, there are two ports,
look at the right head-topic. Its also for security) and [bind-address = 0.0.0.0]
</etc/init.d/mysql restart>
#Now let create us a Username
<mysql -p>
<"Password who you set at beginning">
<CREATE USER 'newuser'@'localhost' IDENTIFIED BY 'password';>
# Example: 'basto'@'%' IDENTIFIED BY '123' % = means from outside
<GRANT ALL PRIVILEGES ON * . * TO 'newuser'@'localhost';>
# ...On *. * TO means wich database and so on
<Exit>
_____________________________________________________
-Patching the DB:
<mysql -p>
<"Password">
<use "Datenbasename";>
<source "PathToData";>
_____________________________________________________
-Keep the Core Up-To-Date:
<cd ~/TrinityCore/>
#For 3.3.5 Branch
<git pull origin 3.3.5>
_____________________________________________________
#Note:
#Feel free for feedback or if you have some other ideas
#Feel also free, to help to complete it. For the basics. For more transparence. To get more people in the community
#Edit1:
# Forgott a important " ; "