-
Posts
7 -
Joined
-
Last visited
Content Type
Profiles
Forums
Servers
Downloads
Gallery
Posts posted by Tyrallis
-
-
Guten Tag! 1/5
We need
wow.export (getting your .blp and .m2 files)
WDBX Editor -> WDBX Editor (editing your .dbc files to get your retroport working)
MPQEditor -> MPQEditor (creating custom patches)
Multi Converter -> Multi Converter (make your .m2 files work)
335 Server -> Server (i use this one)
WOTLK Client -> just google it (preferably a FRESH client with NO other custom patches)
TXID -> TXID (Fix our .m2 files)
HeidiSQL -> HeidiSQL (Copy existing weapon and slap our custom one on it)
010 Editor -> 010 Editor (Search in our .m2 file for exported files we don't see in one folder)
Speedrunning Retroporting
 2/5
2/5
Open wow.export (or) CASCExplorer, both is fine, really i'll use wow.tools for this.
Open your wow.tools, select the box with the best ping, click on the world icon after that -> World of Warcraft 9.1.5 bla bla bla
You should automatically be in "Models", good. Search for any weapon.
I looked for "ArtifactSoulrend_d_03" since i was going to add it anyway. Select any color and export it using my settings. (if you want to be extra fancy and add an Icon, go into wow.tools -> files -> Search "artifactsoulrend_d_03" and download the interface/icons/inv_sword_2h_artifactsoulrend_d_03.blp ) we later will make it into our custom patch no worries.
Now head to your exported folder, go to items\objectcomponents\weapons and rename artifactsoulrend_d_03_red (whatever the color is).m2 into
artifactsoulrend_d_03.m2

Now slap that bad boy .m2 file into TXID about 15 times and hit FIX.
Do the same with MultiConverter, but only put it once in there. Click Fix afterwards.
You can utilize 010 Editor Step 3/6 and search for .blp and if you used wow.tools you can look in the folders it may have created, but for this specific weapon everything is in items\objectcomponents\weapons that we need.
Editing our DBC File ? 3/5
Open ItemDisplayInfo.dbc from your servers dbc folder.
We open ItemDisplayInfo.dbc with WDBX Editor and Select WOTLK from "Load Definition"
We start in ItemDisplayInfo.dbc by making a new Line, Right-Click -> Insert Line.
Make a unique ID (mine is 100050); ModelName_1 = name of your .m2 file + .mdx (sword_2h_artifactsoulrend_d_03.mdx); ModelTexture_1 = color of your weapon (mine will be sword_2h_artifactsoulrend_d_03_red); InventoryIcon = the name of the Icon if you downloaded one (inv_sword_2h_artifactsoulrend_d_03). Everything else can be left blank or 0.
Save this into your servers dbc folder and open heidisql.
Server sided! 4/5
In HeidiSQL open item_template -> Data -> Show all

look for a weapon you want to duplicate, it's better if they match the criteria of the weapon you just downported = (Artifactsoulrend is 2h Sword) so you duplicate a existing 2h sword aswell. Then you just change the "displayid" to the one in ItemDisplayInfo.dbc and (re)start your server after saving it.
Client Sided ? 5/5
I suppose you know how you make a MPQ already (explained countless time) but i'll explain it quickly again.
Open MPQEditor and create a new MPQ, name it patch-4.mpq and hit next until you're in the MPQ. From there you create new Folders called "DBFilesClient" ; "item"; "interface"
Make sure they are separate folders, from there you drag and drop "all" the new dbc files from your Server into DBFilesClient.
ItemDisplayInfo.dbc in DBFilesClient
then in the "item" folder create a subfolder called "objectcomponents" and put your weapon folder in there.
your weapon folder in item\objectcomponents
create another subfolder in "interface" called "icons" and put your icon that you just downloaded in there.
your icon in interface\icons.
Delete your wow Cache and add your new item, drag it into your weapon slot and it should look very beautiful!
Invisible = didn't convert with TXID First and then Multi Converter
Weird texture = wrong name in TextureVariation_1
No animation = not everything put into your mpq patch
Crash = ??? maybe wrong name in ModelName_1 or wrong ID used in Heidisql IDEK
Green particles = not everything put into your mpq patch
-
Credits: @ stoneharry on discord❤️
What do you want from me now?? 1/6
I want you to have:
wow.tools (getting your .blp and .m2 files)
WDBX Editor -> WDBX Editor (editing your .dbc files to get your retroport working)
MPQEditor -> MPQEditor (creating custom patches)
Multi Converter -> Multi Converter (make your .m2 files work)
335 Server -> Server (i use this one)
WOTLK Client -> just google it (preferably a FRESH client with NO other custom patches)
TXID -> TXID (Fix our .m2 files) <- new
Stoneharry's Spell Editor -> Spell Editor (Make the spell for our Wings) <- new
HeidiSQL -> HeidiSQL (Edit spellvisualeffectname, because the spell editor has a bug that doesn't let you properly save it without having it changed in the Database first) <- new
TXID -> TXID (Fix our .m2 files) <- new
010 Editor -> 010 Editor (Search in our .m2 file for possibly more .blp files it may need) <- new
I hope you've seen my latest tutorial so you already know how your folder should look like.
LETS DO THIS! 2/6
Open your wow.tools, select the box with the best ping, click on the world icon after that -> World of Warcraft 9.1.5 bla bla bla
Now click on Models and search for "wings", we're going to use "capewingstiger".
It's better to change the export folder to the one you were already using so it all goes in one place (don't worry, they will create subfolders).
Use my settings and export as M2.
Now head to your exported folder, go to spells and slap that capewingstiger.m2 into TXID about 15 times. Click Fix.
Do the same now again, but use MultiConverter 3.3.0. Click Fix.
Finding "missing" files from 010 Editor 3/6
Open capewingstiger.m2 with 010 Editor, press CTRL + F and search for blp.
Make sure you're searching by text(t) (it's to the right of the search bar).
Now, wow.tools exported everything but they are not in the same folder. for example:
We're creating the Spell now 4/6
Enter your Database data, so it can connect to your Database.
Select Import/Export and Import every file that begins with Spell
After you're done with that, we make a "New Spell", we create it from an existing ID, i'm using the ID = 69188 since it attaches to your back already.
My new SpellID is 90008 since i already have some custom spells.
Now listen very closely, this is IMPORTANT.
First go to Visual -> Kits & Effects and copy the first VisualKit
Now head to Base and delete "Spell Visual 1" and turn it to a 0
Go to Visual -> Kits & Effects and Paste it there again. If the Paste option is greyed out, go to 69188 (rocket pack) and copy it from there.

Should look like this, click on Confirm. (BEFORE GOING BACK CLICK ON "SAVE SPELL CHANGES")
Now we go back to 69188 (rocket pack) and copy the lower part. Go into your new spell and Paste it in Visual Kit Effects & Attachments. Confirm this too!
Our AttachmentID HAS TO BE 12 since it will be attaching it to our Back, where wings should go to, right?
From there set all the things below to 0 or else you get a weird rotation, weird angles etc..
Weird Rotation:
Save Spell Changes once again.
Adjusting our Spell manually in HeidiSQL 5/6
In HeidiSQL open the "spellvisualeffectname" table and click on "Data". Click on "Show all" and scroll to the bottom.
There should be a new Entry called "JetPack" or something else if you changed the name before.
We change the name to XuenWing and the FilePath to spells\capewingstiger.mdx and change everything else like i did or else they be too small (for my taste).
Go to your spell editor once again and click on "SAVE VISUAL MODIFICATIONS" they should all change to your manually edited entry.
Save Spell Changes once more and click on Import/Export, select Export and wait for all Tables to load, just click Export checked to DBC.
You can close the Spell Editor if you like to. Go into the folder of the Spell Editor and go inside of "Export". I sorted the files there by Date, so i know what i just changed, drag and drop these into your Server's DBC files.

Make sure they are the right Time, mine are from yesterday, but i changed it today (12.02) and my server couldn't find the spell xD.
Making a Client-Sided Patch in MPQEditor 6/6
Open MPQEditor and create a new MPQ, name it patch-4.mpq and hit next until you're in the MPQ. From there you create new Folders called "DBFilesClient"; "spells" ; "Creature" ; "item"

Make sure they are separate folders, from there you drag and drop "all" the new dbc files from your Server into DBFilesClient.
Put all the files from your exported spell into the spell folder, then the siberiantigergod and pandarenserpentgod into "Creature".
then in the "item" folder create a subfolder called "objectcomponents" and put your shoulder folder in there.
If it looks like this, you're good. (no need to restart server since we only edited our mpq and no .dbc files).
Restart your Server, delete your Cache folder and type .cast 90009 (or the ID you used instead).
If you followed my steps correctly, you should look like this!
If it looks like this tho, you probably didn't add all the .blp files in your mpq patch.
If anything is incomplete, just let me know over the Discord, my name there is Tyrallis too.
-
What has changed?
In the last week of downporting (retroporting) i've learned to use TXID and 010 Editor!
Tell me already what i need!
Okay okay.. chill. We need:
CASCExplorer -> CASCExplorer (getting your m2,blp,skin.. files)
WDBX Editor -> WDBX Editor (editing your .dbc files to get your retroport working)
MPQEditor -> MPQEditor (creating custom patches)
Multi Converter -> Multi Converter (make your .m2 files work)
335 Server -> Server (i use this one)
WOTLK Client -> just google it (preferably a FRESH client with NO other custom patches)
TXID -> TXID (Fix our .m2 files) <- new
010 Editor -> 010 Editor (Search in our .m2 file for possibly more .blp files it may need) <- new
Make your retroport folder nice and clean!

The beginning.. finally
Open CASCExplorer and click on File -> Open Online Storage -> WoW Retail -> Select the only Build there is and wait.

Now we need to decide on what we want to retroport, I think that i'm going to Retroport the Vicious War Spider. On the Quick Facts tab, it shows us it's Icon Name, but we just copy the part after inv_.

In CASCExplorer we head to Creatures and look for viciousalliancespider

We extract every file there. Now in our Export folder we open TXID and put viciousalliancespider.m2 about 15 times in there, then click FIX

We then open viciousalliancespider.m2 with 010 Editor. press CTRL + F and change the search type to text(t)
There you can scroll through the results, we then look for every .blp in there, but since this .m2 file is weird, it shows 20+ occurences of .blp, but we don't need those since they don't have a path.
(You can also double-check on wow.tools, just search up viciousalliancespider and click on the "I".)We actually have every file we need, so we open Multi Converter 3.3.0 and put every file in there, don't worry if only one file shows up in there, that's completely normal. Click on Fix again.

We can close Multi Converter and TXID (if you didn't already) and open WDBX Editor. Select CreatureModelData.dbc and CreatureDisplayInfo.dbc from your Server's dbc files. Mine are located in \server\data\dbc.

We open both with WDBX Editor and Select WOTLK from "Load Definition"

We start in CreatureDisplayInfo.dbc by making a new Line, Right-Click -> Insert Line.
Your ID and ModelID have to be unique. Mine are as follows: ID= 32764; ModelID= 10005. We then only change CreatureModelScale = 1 (how big your Creature will be) ; CreatureModelAlpha= 255 (1 = almost invisible; 255= no transparency). Now we change our TextureVariation_1 to viciousalliancespider.

Now we can save CreatureDisplayInfo.dbc and make sure it's saved in your server.
Open CreatureModelData.dbc now and go to ID 30 (it's Creature\MineSpider). Right-Click -> Copy Line, then Right-Click -> Insert Line -> Right-Click -> Paste Line.
It should look like this now.

don't worry, i changed my ID to 10006 because ID 10005 was already in use, but somehow i deleted the Line. you can still use 10005.
We then only change "ModelName" to our path, our path is Creature\viciousalliancespider\viciousalliancespider.mdx .
.mdx because else wow can't regognize your Creature.
We're done now with server sided.
Now we do client sided, which means we need to make a patch.
Open MPQEditor and create a new MPQ, name it patch-4.mpq. In your MPQ, we need to make 2 folders.Right-Click on the first file and make a new folder called "DBFilesClient", now do the same thing again but make sure they are separated, the other folder is calles "Creature".

in Creature we can drag and drop our viciousalliancespider folder in there.
We now head to DBFilesClient and drag-and-drop our CreatureModelData.dbc and CreatureDisplayInfo.dbc in there.
Now we are done with everything, just start your server again and morph into 32764.
ALWAYS DELETE YOUR CACHE
If it has cube texture = wow can't find the path you used (typically a typing error; capital letters; no .mdx at the end; no backslash used)
If it has green texture = wow can't find the correct texture (used wrong .blp in CreatureDisplayInfo.dbc like using viciousalliancespider_armor instead of viciousalliancespider)
If it is invisible = have you ran it through both converters? did you accidentally changed CreatureModelAlpha to 0?
If it crashes = is your ID in CreatureDisplayInfo.dbc populated? Did you make sure your creature uses the same ModelID?
-
Hello Model-Changing-Community!
I was in a call with @Alastor Strix'Efuartus recently and he helped me get my retroport this murloc click me! working! Now I want to share what he showed me and how you can follow me. Step. By. Step.
This is my first ever tutorial, feedback is highly appreciated!
You need
CASCExplorer -> CASCExplorer (getting your m2,blp,skin.. files)WDBX Editor -> WDBX Editor (editing your .dbc files to get your retroport working)
MPQEditor -> MPQEditor (creating custom patches)
Multi Converter -> Multi Converter (make your .m2 files work)
335 Server -> Server (i use this one)
WOTLK Client -> just google it (preferably a FRESH client with NO other custom patches)
----------------------------------------------------------------------------------------------------------------------------------------------------------------------------
First: Having a nice Workplace
Make a folder for this kind of stuff. Call it Retroport and make for every single Tool a folder, so it looks nice

Second: Exporting our .m2 File
Open CASCExplorer and click on FILE -> Open Online Storage -> WoW Retail.
Now it loads all the files from the Retail client.
Once it's done you will see a bunch of tables, we focus on Creature.Open that up and scroll to murloc2. Your folder should look like mine.
Highlight every single file with either CTRL + A or Holding Left-Click and hovering over every file. Right-Click all the selected files and Extract.
I use this path.
Third: Converting our .m2 File
Open Multi Converter and Drag-and-Drop the murloc2.m2 into there. Click on Fix.
Now that's done and dusted we need to create our own patch... ooooh scaryyyy ??
Fourth: Our Own Patch
Open MPQEditor and click on MPQs -> New MPQ -> Name it patch-4.mpq -> Next -> Next -> Next -> Done.
Right Click on patch-4.mpq -> New Folder -> Name it DBFilesClient. No, it cannot have any other name.
Remember the Path our murloc2.m2 was in? No? Me neither!
The "Path" is really important for us, since without it our textures will show as blue-white cubes.
If we want to find out where it is, you can convert your murloc2.m2 file again and it shows the entire path. We only need the \creature\murloc2\murloc2.m2 part.
Now that we have our Path, we need to create another Folder in our patch-4.mpq. For that we Right-Click on patch-4.mpq -> New Folder -> Creature. Inside this folder we create murloc2.
type uppercase C please, maybe WoW is case sensitive.
Now highlight every single exported file and paste it into murloc2.
that was a ride, but we managed to live

Fifth: Editing DBC Filesnote: you need a server for this, or else you won't get far.
Open WDBX Editor -> File -> Open File(s) -> \server\data\dbc -> CreatureDisplayInfo.dbc -> Select WOTLK 3.3.5 (12340) -> Load.
Right-Click anywhere -> Insert Line -> (I will call it 32758)
ModelID = 10000 (can be anything, it should be unique though) SoundID = 0; Extended Display = 0; CreatureModelScale = 1; CreatureModelAlpha = 255(0 = Transparent; 255= Not Transparent); TextureVariation = murloc2_darkpurple (we have many, you can choose).
Part 1/2 Done.Now go on File -> Save (save it in your \server\data\dbc folder).
Again -> File -> Open File(s) -> CreatureModelData.dbc -> Select WOTLK 3.3.5 (12340) -> Load. If nothing has changed, look in the bottom right corner, there should be your CreatureModelData.dbc.
Now go to ID 31 -> Right-Click -> Copy Line -> Right-Click -> Insert Line -> 10000 (HAS TO BE YOUR MODELID) -> Right-Click on the Line 10000 -> Paste Line.
There should be some data filled, we ONLY change ModelName to our "Path" hint: it's Creature\murloc2\murloc2.mdx. Save again. Close WDBX Editor. You're done. Part 2/2 compelete.
Sixth: Embedding our DBC Files into our patch-4.mpq
Last Step, go into \server\data\dbc and copy both CreatureDisplayInfo.dbc and CreatureModelData.dbc into DBFilesClient in MPQEditor.
In DBFilesClient ONLY .dbc Files come inside.
Seventh: Applying our Patch in-Game
Copy your patch-4.mpq into your World of Warcraft Data Folder.
Restart your server and open WoW. If done correctly just type .morph t 32758. You will look as wonderful as i do!

If you have any questions, comment them. Maybe i'm doing a Video on this if something still is unclear
-
1.You begin by making your Mount in CreatureDisplayInfo and CreatureModelData.
2.After that you make a custom creature in HeidiSQL creature_template, my entry is 90001 but you can change it. your modelid has to be the one you want your mount to be. my modelid is 32762 (tyrael's charger)
3. open Stoneharry's Wow Spell Editor and search for 40192
4. Make a New Spell from existing record (40192). my spell has the ID 90002
5. Rename your spell and spell description.
6. Go to Effects and then Effects 2 -> Spell Effects 1, change Misc Value A to 90001 7. export to spell.dbc
8. go into HeidiSQLItem_template and search for 32458 (Ashes of Al'Ar), duplicate this row and make a item out of it with a custom entry. 9. In the line of your item, scroll to spellid_2 and change it to your new spell (mine is 90002)
If you already know how to edit dbc, then this should be very simple -
So i want to ask the community to maybe remake this tutorial since i followed it but always get green textures or cube textures, i just think a video tutorial or a more in-depth tutorial would make things much easier.
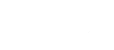
.gif.69aaa8d8040d746072e24934d4dd0d13.gif.4981cf4ba20b27d129d9b7fdfbc38308.gif)





















Collections to WOTLK
in Modeling
Posted
Tutorial in Text
I am too lazy to make it beatiful in here so go have fun with my bland .txt
Video <- It takes awhile to upload, then for full hd so check back in 1 hour
thanks to @everyone for helping me along the way especially ~alter.Ξgø#7193 ❤️